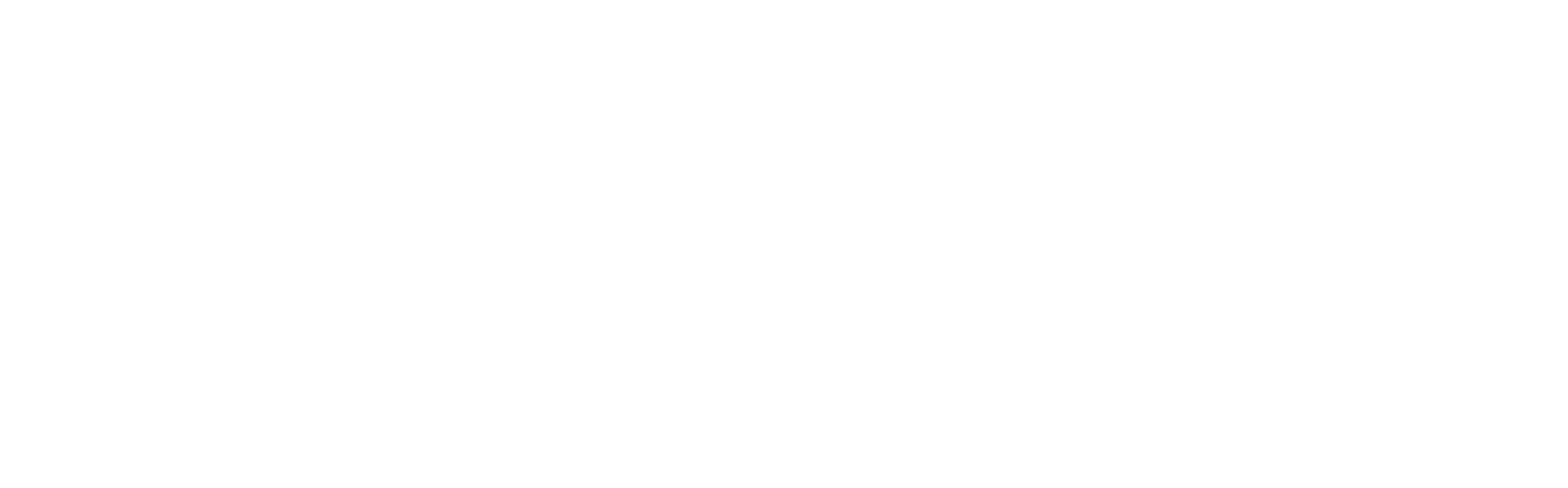ДЕНЬ 01
Про интерфейс и основные термины
Осматриваем ландшафт
СЕГОДНЯ:
Внимательно разбираем КЛЮЧЕВЫЕ концепции Tableau, без которых сложно сделать осознанную визуализацию, а без разбора деталей интерфейса продукта работа не может быть быстрой и комфортной, в визуальной истории стартуем с бессмертных супер бар чартов, которыми можно визуализировать все что угодно, только скучно…, на примере барчартов разберем устройство и основные элементы визуализаций, сортировки помогут нам привнести первичный порядок в представлении данных, как всегда полезняшки в виде ссылок, материалов и полезного видео для вдохновения
Ваша главная цель – научиться видеть данные.
Еще один аспект о котором хотелось упомянуть в начале марафона – нам так и не удалось избежать использования англоязычных материалов для демонстрации возможностей продукта. Мы делаем ссылки на артефакты, которых на русском языке пока не найти, но которые помогают в изучении Tableau. Планируем на следующий марафон сделать необходимые переводы, если интерес к данному формату самообразовательных программ останется значительным.
Внимательно разбираем КЛЮЧЕВЫЕ концепции Tableau, без которых сложно сделать осознанную визуализацию, а без разбора деталей интерфейса продукта работа не может быть быстрой и комфортной, в визуальной истории стартуем с бессмертных супер бар чартов, которыми можно визуализировать все что угодно, только скучно…, на примере барчартов разберем устройство и основные элементы визуализаций, сортировки помогут нам привнести первичный порядок в представлении данных, как всегда полезняшки в виде ссылок, материалов и полезного видео для вдохновения
Ваша главная цель – научиться видеть данные.
Еще один аспект о котором хотелось упомянуть в начале марафона – нам так и не удалось избежать использования англоязычных материалов для демонстрации возможностей продукта. Мы делаем ссылки на артефакты, которых на русском языке пока не найти, но которые помогают в изучении Tableau. Планируем на следующий марафон сделать необходимые переводы, если интерес к данному формату самообразовательных программ останется значительным.
РАЗБИРАЕМСЯ
В основах и терминологии
Как работать в Tableau?
Работа в Tableau построена на взаимодействии с данными в рабочей книжке при помощи листов, почти как в Microsoft Excel. Рабочая книжка содержит вкладки, которые могут быть Рабочими листами, Дашбордами или Историями. Основная вкладка для работы с данными - DataSource. На ней подключаются новые и редактируются уже существующие источники данных. В остальных вкладках ведется работа над визуализацией данных.
Рабочий лист (Worksheet) содержит одно представление (визуализацию), с фильтрами, легендами и панелью данных, на которой доступен список полей. Создание визуализаций (диаграмм, графиков) происходит именно здесь.
Дашборд (Dashboard) – это коллекция нескольких рабочих листов. Дашборд позволяет визуально собрать в одном месте сразу несколько диаграмм и графиков, добавив к ним контекст, легенды, фильтры и выстроив логику работы.
История (Story) – это последовательность Рабочих листов или Дашбордов в виде повествования, презентации.
В рабочей книжке вы можете создавать новые Листы, дублировать их, скрывать или удалять. Каждый Лист может быть скопирован даже в новую рабочую книжку и сохранен отдельно.
Работа в Tableau построена на взаимодействии с данными в рабочей книжке при помощи листов, почти как в Microsoft Excel. Рабочая книжка содержит вкладки, которые могут быть Рабочими листами, Дашбордами или Историями. Основная вкладка для работы с данными - DataSource. На ней подключаются новые и редактируются уже существующие источники данных. В остальных вкладках ведется работа над визуализацией данных.
Рабочий лист (Worksheet) содержит одно представление (визуализацию), с фильтрами, легендами и панелью данных, на которой доступен список полей. Создание визуализаций (диаграмм, графиков) происходит именно здесь.
Дашборд (Dashboard) – это коллекция нескольких рабочих листов. Дашборд позволяет визуально собрать в одном месте сразу несколько диаграмм и графиков, добавив к ним контекст, легенды, фильтры и выстроив логику работы.
История (Story) – это последовательность Рабочих листов или Дашбордов в виде повествования, презентации.
В рабочей книжке вы можете создавать новые Листы, дублировать их, скрывать или удалять. Каждый Лист может быть скопирован даже в новую рабочую книжку и сохранен отдельно.
Рабочая область и визуальные обозначения
Главный экран разработки состоит из нескольких зон, при помощи которых и создается визуализация. В левой части экрана находится панель данных с названиями всех полей из выбранного источника данных.
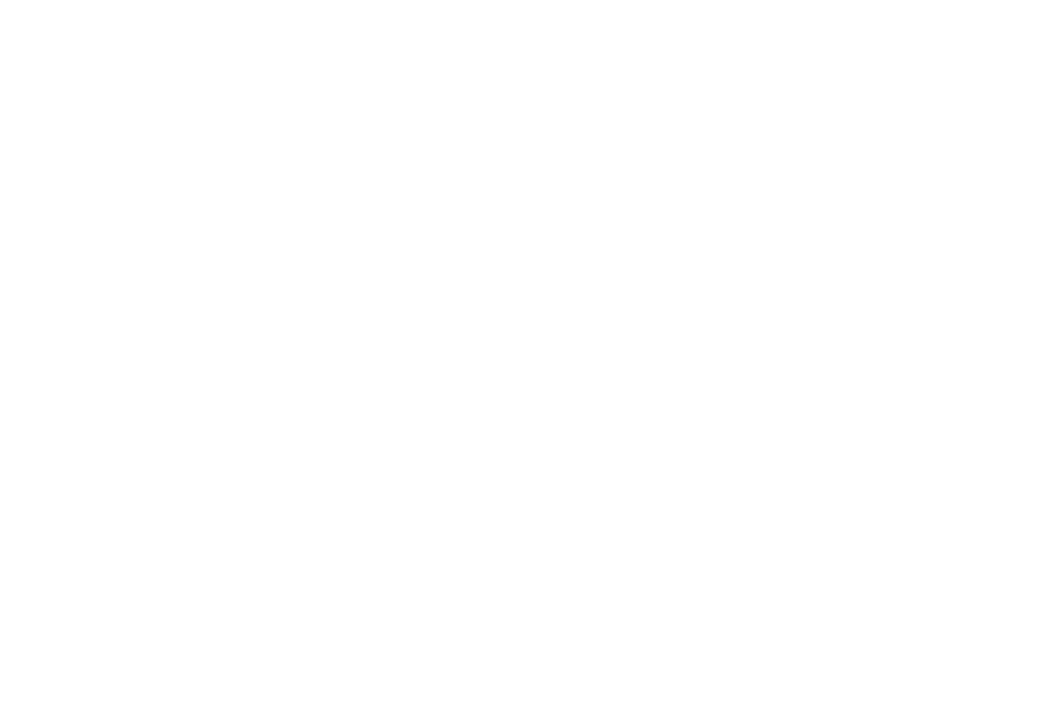
Рабочая область
Область слева это данные. Все остальное - визуализация: графики, фильтры, легенды.
Область слева это данные. Все остальное - визуализация: графики, фильтры, легенды.
Ознакомьтесь с визуальными обозначениями и кодировками. Обращайте внимание на цвет, подписи, пиктограммы. Они помогают визуально схватывать информацию на экране.
У каждого поля есть обозначения:
У каждого поля есть обозначения:
- цвет: синий или зеленый
- агрегация (SUM, AVG, MEDIAN) или ее отсутствие
- пиктограмма: тип данных
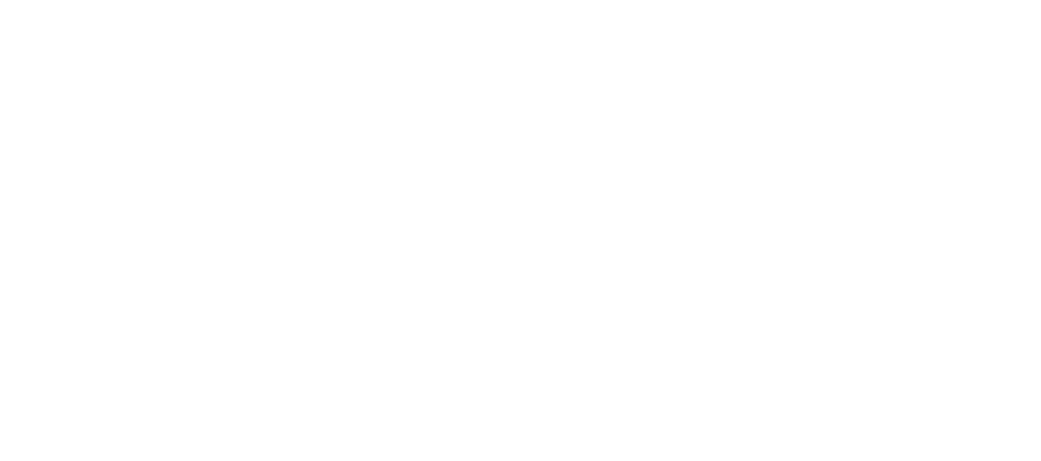
Словарь визуальных подсказок
Цвет поля имеет значение. Пиктограммы помогают разбираться что к чему.
Цвет поля имеет значение. Пиктограммы помогают разбираться что к чему.
Интерфейс Tableau (английский язык)
Фокусировка на использовании элементов интерфейса
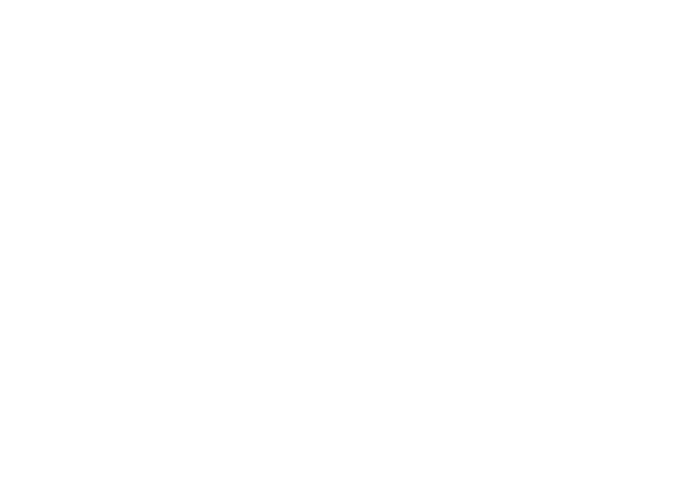
Быстрые сочетания клавиш
Помогают экономить время и увеличивать скорость работы.
На Mac - вместо Ctrl используйте Cmd
Помогают экономить время и увеличивать скорость работы.
На Mac - вместо Ctrl используйте Cmd
Категории и меры.
Дискретные и непрерывные поля
Дискретные и непрерывные поля
Dimensions and Measures. Discrete and Continuous
Основная терминология
Основная терминология
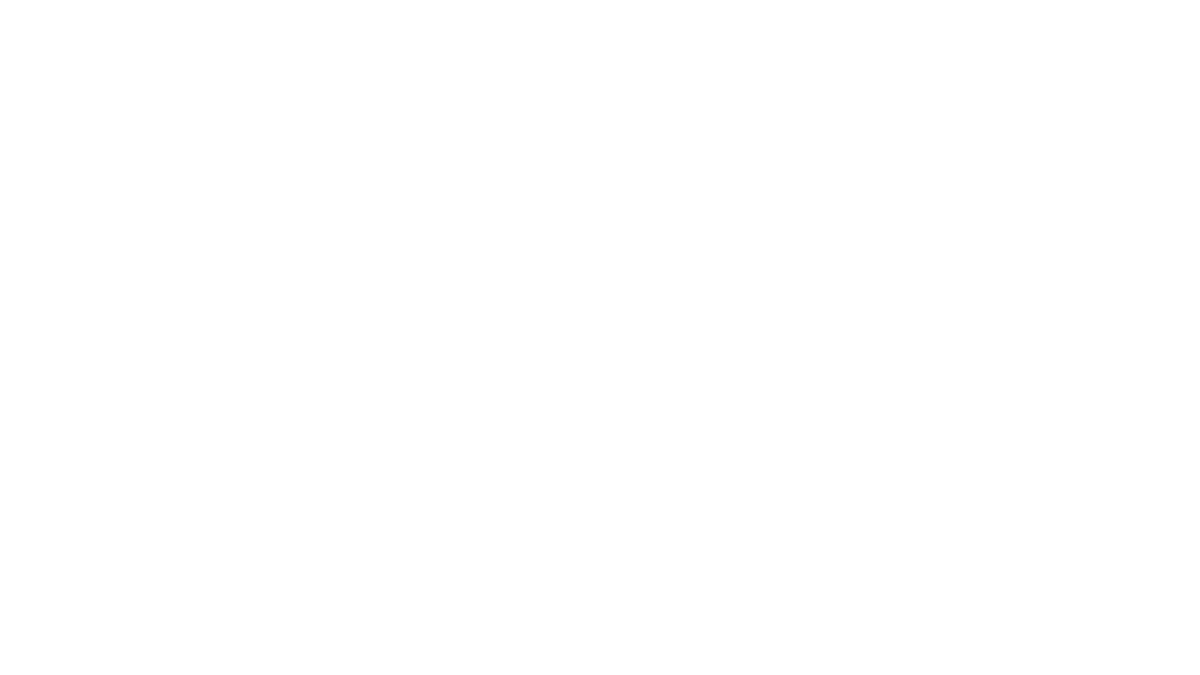
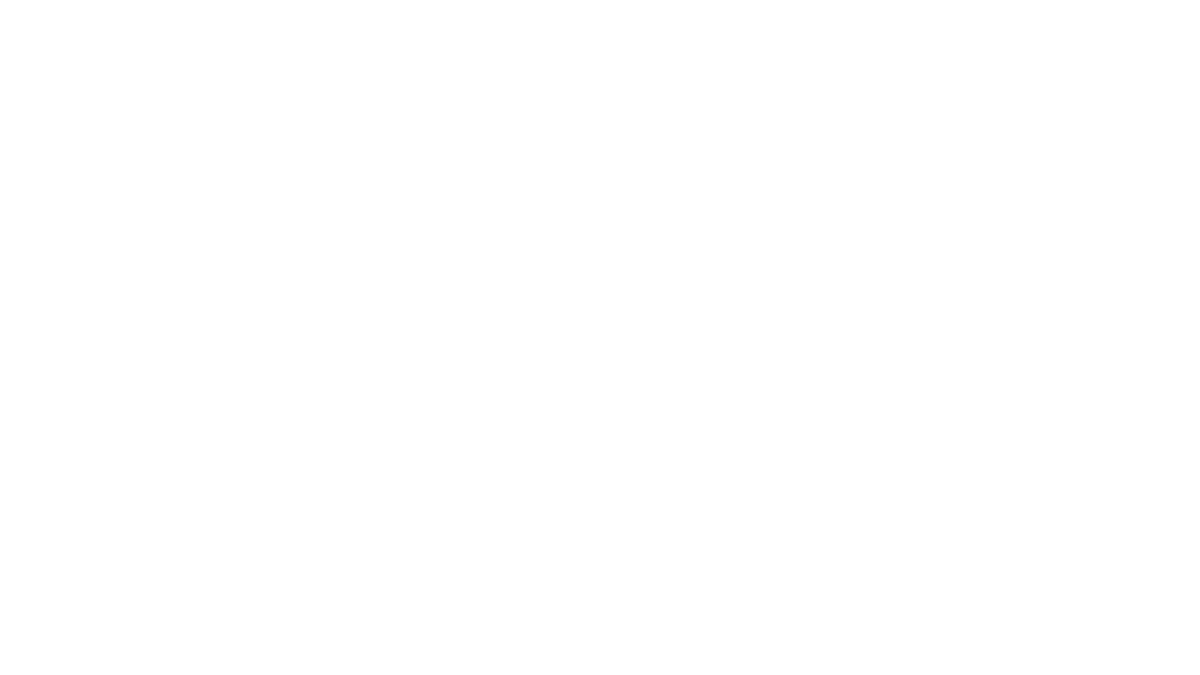
Конечно, для того, чтобы работать с данными, нужно понимать как они устроены.
Все поля на панели данных в Tableau делятся на две основные группы: Dimensions и Measures. На русский язык, эти термины можно перевести как Измерения и Меры.
Второе деление полей в Tableau: поля Discrete и Continuous. Эти термины переводятся как Дискретные и Непрерывные.
Таким образом, в Tableau может быть 4 типа полей:
Все поля на панели данных в Tableau делятся на две основные группы: Dimensions и Measures. На русский язык, эти термины можно перевести как Измерения и Меры.
Второе деление полей в Tableau: поля Discrete и Continuous. Эти термины переводятся как Дискретные и Непрерывные.
Таким образом, в Tableau может быть 4 типа полей:
- Discrete Dimension*
- Discrete Measure
- Continuous Dimension
- Continuous Measure*
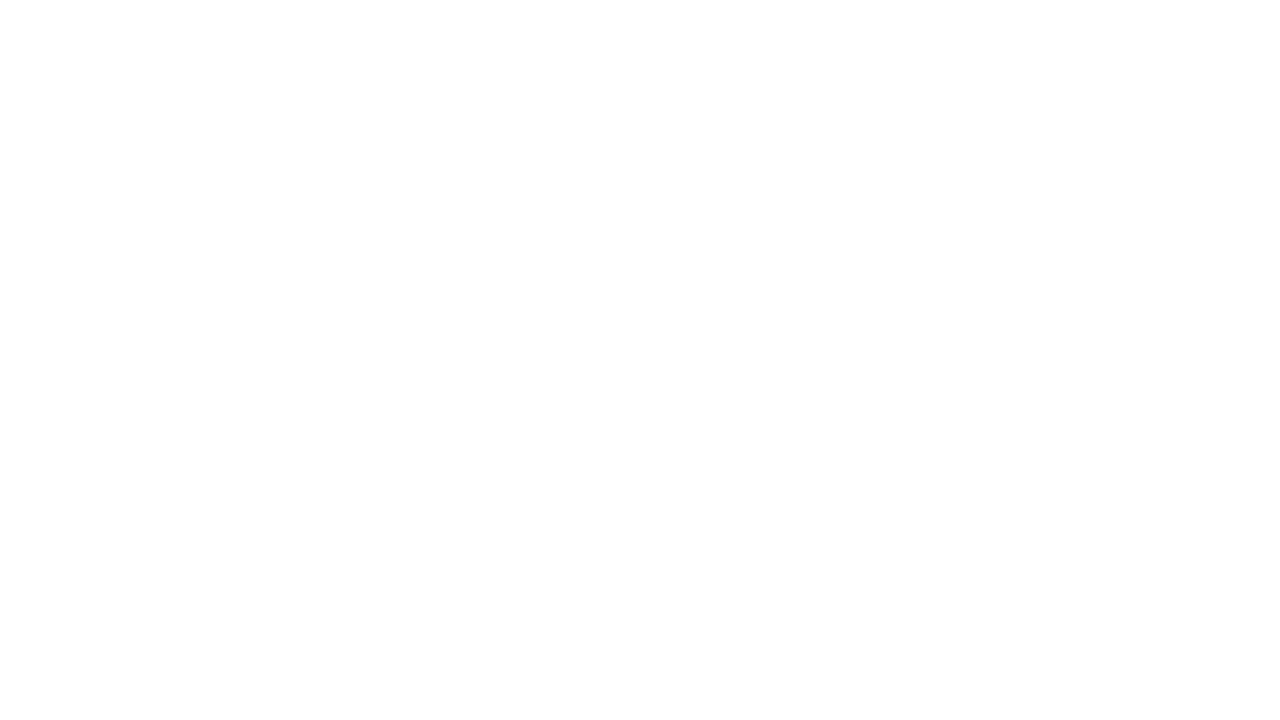
Логика отображения категорий и мер на полках (английский язык)
"Пилюли" на полках
Работа с полями
Типы полей, виды полей, систематизация и организация
Конвертирование полей в другие типы
Как и в любой среде по работе с данными, в Tableau есть своя типизация полей.
Tableau автоматически определяет тип данных каждого столбца из источника данных: текст, число, дата, гео-данные, True/False. Определение типа основывается на определенных маркерах – какие символы встречаются, какова длина поля.
Какой тип данных присвоен показывает пиктограмма рядом с названием поля. Вы также можете зайти в контекстное меню нужного поля и посмотреть, а если нужно то и изменить, присвоенный тип данных.
Как и в любой среде по работе с данными, в Tableau есть своя типизация полей.
Tableau автоматически определяет тип данных каждого столбца из источника данных: текст, число, дата, гео-данные, True/False. Определение типа основывается на определенных маркерах – какие символы встречаются, какова длина поля.
Какой тип данных присвоен показывает пиктограмма рядом с названием поля. Вы также можете зайти в контекстное меню нужного поля и посмотреть, а если нужно то и изменить, присвоенный тип данных.
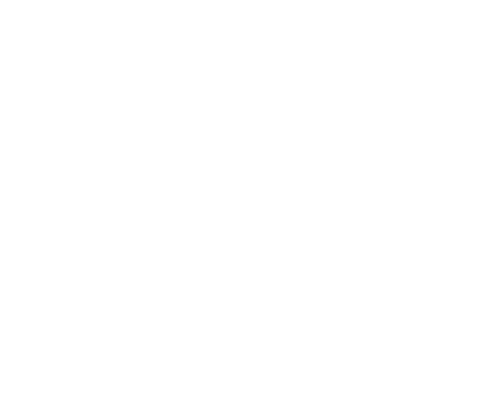
Конвертирование полей
Правая кнопка по полю – смена типа данных
Правая кнопка по полю – смена типа данных
Дополнительно про поля
Для всех полей вы также можете задавать "поведение по умолчанию" – дефолтные настройки.
Настройте палитру цветов по умолчанию для значений поля. Пусть все яблоки всегда будут зелеными, а апельсины– рыжими.
Настройте дефолтный формат для числового показателя. Пусть всегда показываются два знака после запятой.
Или же напишите комментарий к полю. Он будет показываться только по наведению на него мыши. Создаст необходимый контекст.
Дефолтные настройки распространяются только в рамках одного воркбука. (*Если это не настройки для сохраненного источника на сервере)
Для всех полей вы также можете задавать "поведение по умолчанию" – дефолтные настройки.
Настройте палитру цветов по умолчанию для значений поля. Пусть все яблоки всегда будут зелеными, а апельсины– рыжими.
Настройте дефолтный формат для числового показателя. Пусть всегда показываются два знака после запятой.
Или же напишите комментарий к полю. Он будет показываться только по наведению на него мыши. Создаст необходимый контекст.
Дефолтные настройки распространяются только в рамках одного воркбука. (*Если это не настройки для сохраненного источника на сервере)
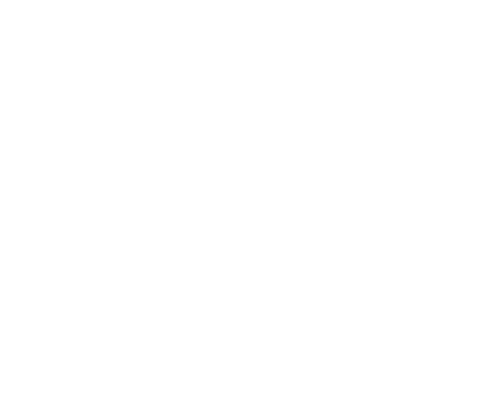
Настройки по умолчанию
Упрощают работу с данными, ведь не надо повторять одни и те же настройки каждый раз заново. Достаточно задать их в этом меню
Упрощают работу с данными, ведь не надо повторять одни и те же настройки каждый раз заново. Достаточно задать их в этом меню
Автоматически создаваемые Tableau переменные
Помимо полей из источника данных, Tableau самостоятельно генерирует автоматические поля, помечая их курсивом. Так, чтобы их не перепутали с полями из загруженного источника.
Эти поля – помощники при работе с данными. В некоторых случаях без них не обойтись, в остальных – они облегчают вашу работу и помогают быстрее добиться результата.
Вот эти поля:
Number of Records – это количество записей в источнике/текущем срезе данных. Если в вашей таблице 100 строк, где одна строка - один город, то Number of Records покажет 100. Если вы отфильтруете только города в России и их останется 50, то Number of Records покажет 50.
По сути, это примитивный счетчик строчек. По этому полю удобно проверять качество загруженных данных. Если вы знаете, что в исходной таблице должно быть 1300 строчек, то можете посмотреть какое число показывает при выборе это поле.
Об остальных автоматических полях мы расскажем позднее.
Помимо полей из источника данных, Tableau самостоятельно генерирует автоматические поля, помечая их курсивом. Так, чтобы их не перепутали с полями из загруженного источника.
Эти поля – помощники при работе с данными. В некоторых случаях без них не обойтись, в остальных – они облегчают вашу работу и помогают быстрее добиться результата.
Вот эти поля:
- Number of records
- Measure Names & Measure Values.
- Latitude (generated) & Longitude (generated)
Number of Records – это количество записей в источнике/текущем срезе данных. Если в вашей таблице 100 строк, где одна строка - один город, то Number of Records покажет 100. Если вы отфильтруете только города в России и их останется 50, то Number of Records покажет 50.
По сути, это примитивный счетчик строчек. По этому полю удобно проверять качество загруженных данных. Если вы знаете, что в исходной таблице должно быть 1300 строчек, то можете посмотреть какое число показывает при выборе это поле.
Об остальных автоматических полях мы расскажем позднее.
СОВЕТ
Для систематизации полей, используйте возможность создания папок (Folders) на панели данных. Группируйте близкие по смыслу переменные или собственные вычисления. Держите все в порядке.
Как создавать визуализации
Show Me и самостоятельное определение
Мы рассказали о том, какие бывают данные и из чего состоит рабочая область Tableau. Теперь о том, как создавать визуализации.
Все диаграммы составляются из разных кубиков, как конструктор Лего. Одни кубики влияют на макет и структуру визуализации (Rows/Columns), другие – на внешний вид (Marks: Color, Size, Shape, Detail), третьи – на выборку данных (Filters).
Есть несколько подходов к созданию визуализаций, но наиболее правильным будет подход по следующему маршруту:
Все диаграммы составляются из разных кубиков, как конструктор Лего. Одни кубики влияют на макет и структуру визуализации (Rows/Columns), другие – на внешний вид (Marks: Color, Size, Shape, Detail), третьи – на выборку данных (Filters).
Есть несколько подходов к созданию визуализаций, но наиболее правильным будет подход по следующему маршруту:
- Определение нужных полей (Dimensions, Measures)
- Добавление выбранных полей в области Rows/Columns для получения структуры виза
- Если необходимо, то настройка фильтров (Filters)
- Изменение внешнего вида (Marks...)
- Добавление контекста (Labels, Tooltips, Заголовки)
- Прочие настройки: форматирование, размер визуализации, докручивание внешнего вида
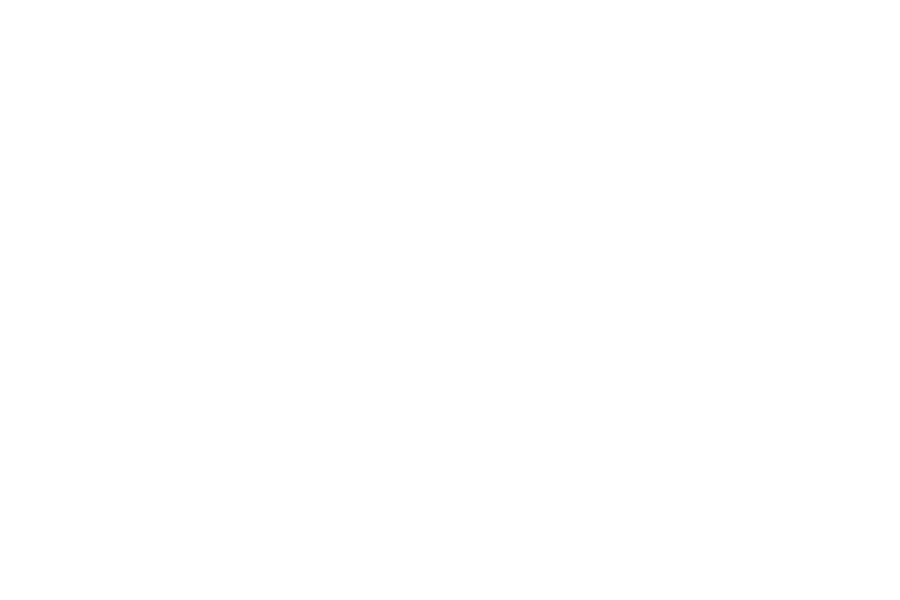
На схеме выше показаны области, которые "создают" визуализации.
- Фильтры
- Структура визуализации (какие поля должны быть на осях, в категориях)
- Внешний вид (цвет, размер, подписи, способ визуализации
Show Me! это набор лучших практик по визуализации данных у вас под рукой. В правом верхнем углу Tableau собраны 24 диаграммы с подсказками как их получить.
Вы можете пользоваться двумя подходами к созданию визуализаций:
1 Получите рекомендации Через Shift выделите категории и меры, которые хотите визуализировать. Откройте меню Show Me. Выберите подходящий вам вариант диаграммы.
2 Постройте самостоятельно Добавляйте поля в Ряды, Колонки, Полки (Rows, Columns, Marks) или же напрямую в область визуализации.
Вы можете пользоваться двумя подходами к созданию визуализаций:
1 Получите рекомендации Через Shift выделите категории и меры, которые хотите визуализировать. Откройте меню Show Me. Выберите подходящий вам вариант диаграммы.
2 Постройте самостоятельно Добавляйте поля в Ряды, Колонки, Полки (Rows, Columns, Marks) или же напрямую в область визуализации.
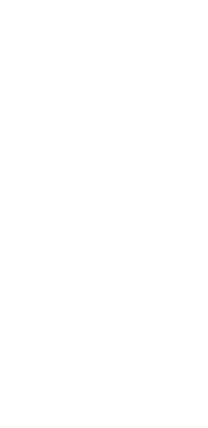
Из чего состоит визуализация?
Компоненты диаграмм
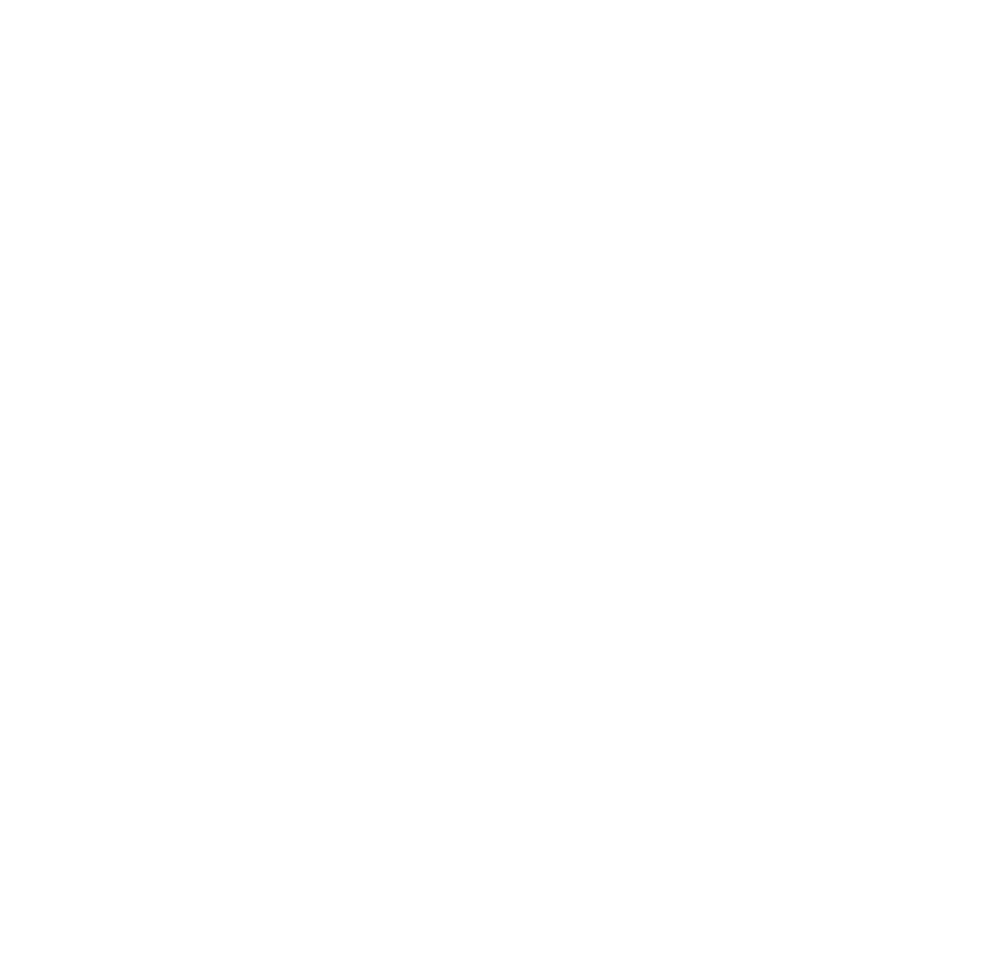
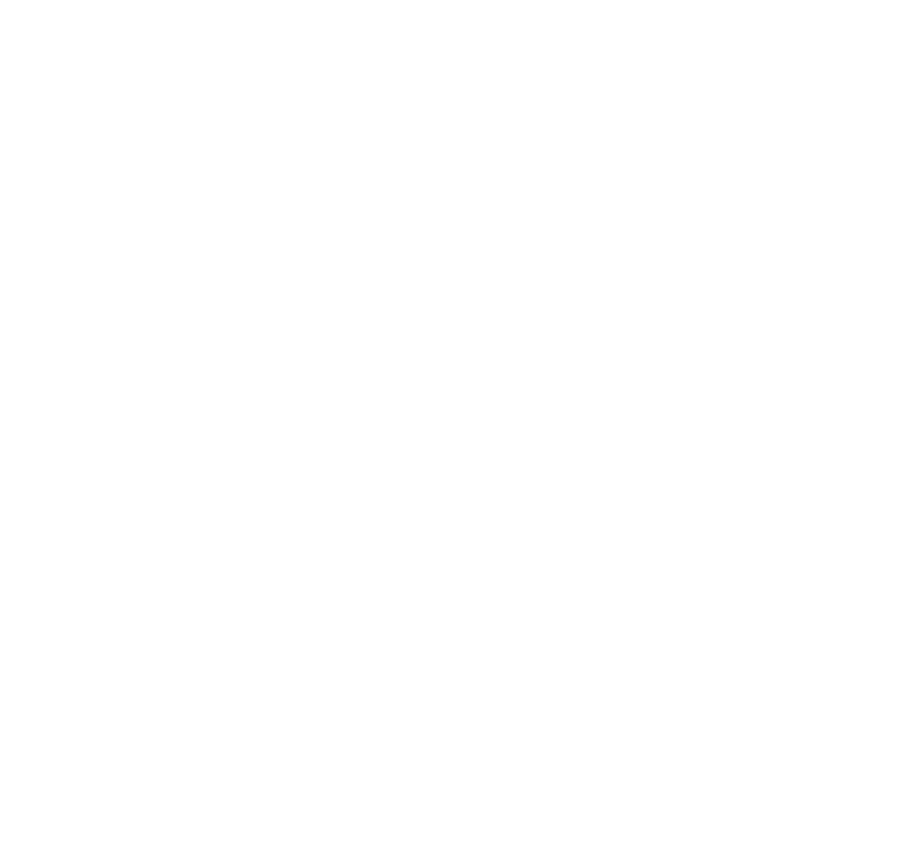
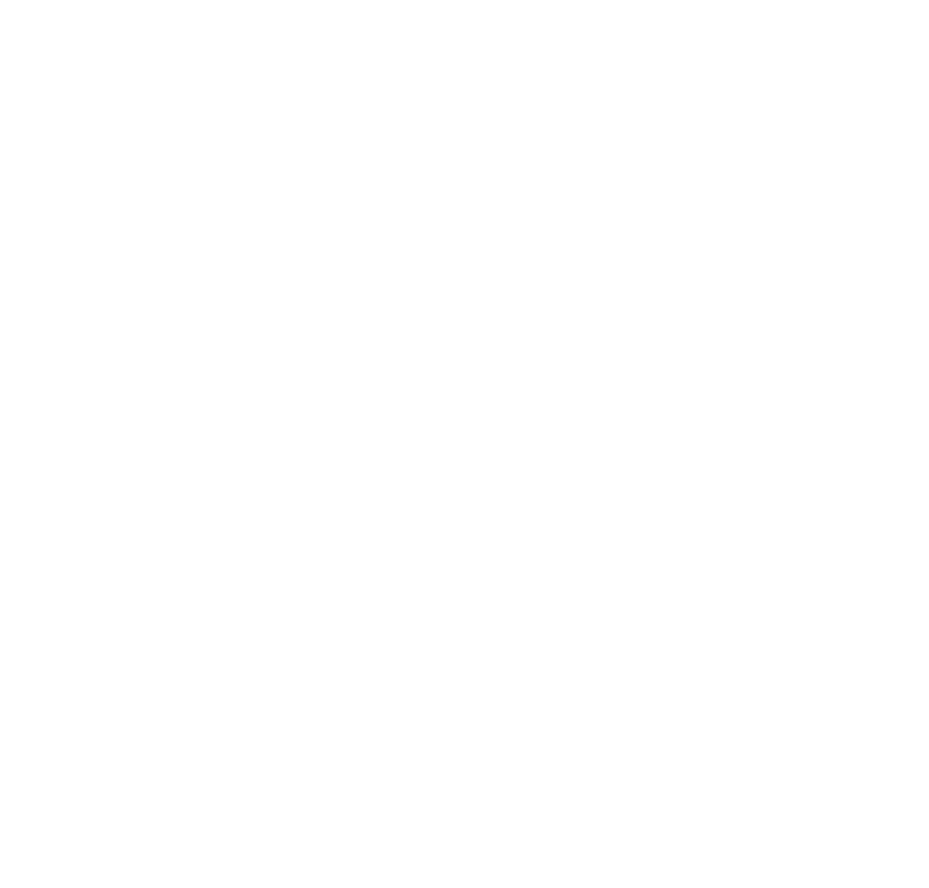
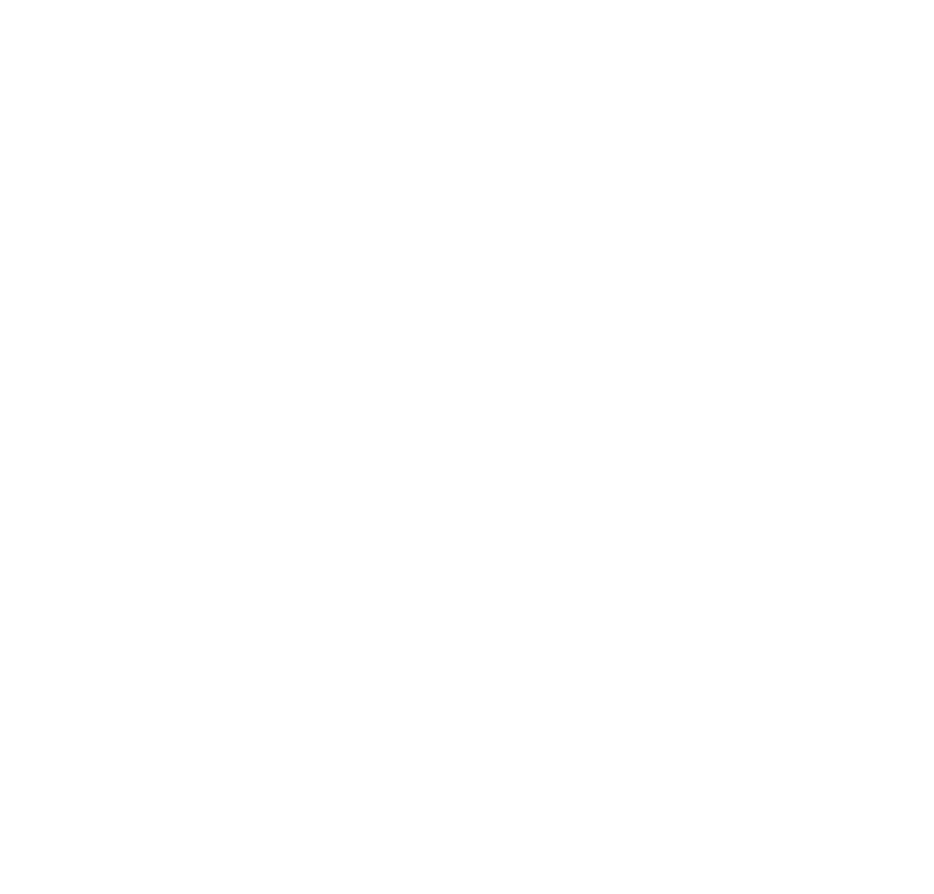
Любая диаграмма состоит из четырех частей - системы координат, шкалы, визуальной кодировки и контекста. Каждая часть выполняет свою отдельную функцию, а вместе они обеспечивают простое и быстрое понимание диаграммы зрителем.
Понимание как работают и из чего состоят 4 основные части, поможет вам в выборе правильной визуализации для ваших данных.
Понимание как работают и из чего состоят 4 основные части, поможет вам в выборе правильной визуализации для ваших данных.
Виз: Барчарт
Сегодня мы разберем построение столбиковых диаграмм.
Классическая столбиковая диаграмма (barchart, барчарт) – самый распространенный вид визуализации количественных данных.
На одной оси показываются категории, на второй оси – их шкала значений. Чем длиннее бар, тем больше значение по категории.
Столбиковая диаграмма может быть как вертикальной, так и горизонтальной.
Классическая столбиковая диаграмма (barchart, барчарт) – самый распространенный вид визуализации количественных данных.
На одной оси показываются категории, на второй оси – их шкала значений. Чем длиннее бар, тем больше значение по категории.
Столбиковая диаграмма может быть как вертикальной, так и горизонтальной.
Сортировка показателя
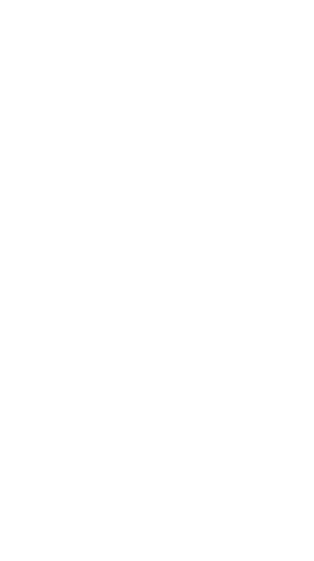
Сортировка – последовательное расположение или разбиение на группы чего-либо в зависимости от выбранного критерия. В Tableau есть как стандартные сортировки по одной категории, так и вложенные сортировки сразу по нескольким измерениям.
Сортировать можно по быстрой кнопке в верхнем меню, на специальном значке на осях, через контекстное меню по правому клику, а также через использование поля с функцией INDEX() (advanced technique).
Больше про сортировку:
Онлайн справочник Tableau
Сортировать можно по быстрой кнопке в верхнем меню, на специальном значке на осях, через контекстное меню по правому клику, а также через использование поля с функцией INDEX() (advanced technique).
Больше про сортировку:
Онлайн справочник Tableau
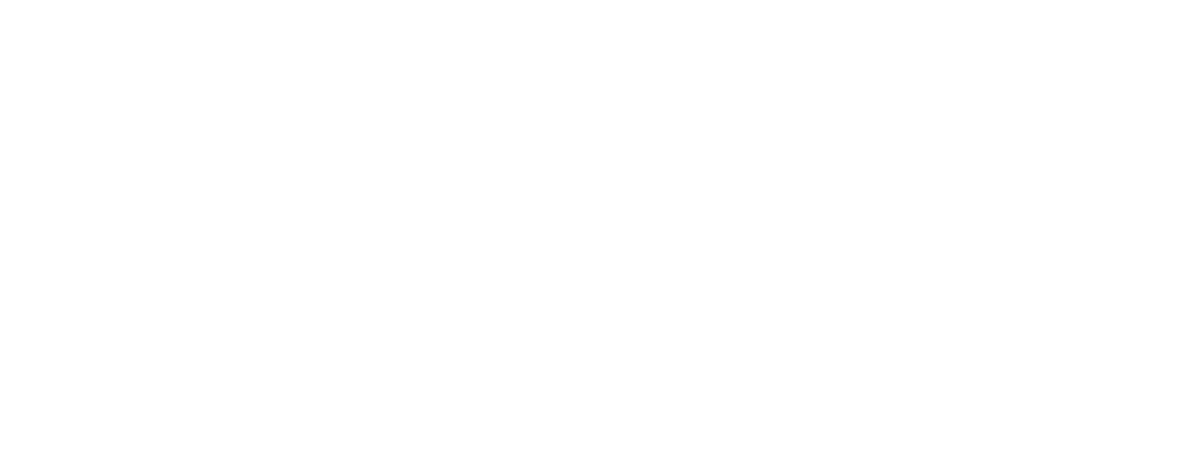
Сортировка в Tableau (английский язык)
Различные способы
СОВЕТ
Не бойтесь экспериментировать и пробовать! Всегда можно вернуться на шаг назад. Кнопка "отменить" в Tableau - бесконечна.
Подведем итог
Мы кратко прошлись по всем основным терминам Tableau и процессу создания визуализаций. Пусть английский язык вас не пугает.
Ниже – два справочных слайда по компонентам окна данных и окна рабочей области для закрепления материала.
Мы кратко прошлись по всем основным терминам Tableau и процессу создания визуализаций. Пусть английский язык вас не пугает.
Ниже – два справочных слайда по компонентам окна данных и окна рабочей области для закрепления материала.
Ну и напоследок – как делиться своими произведениями
В Tableau существует целый ряд возможностей поделиться результатами своей работы, от простого экспорта в виде картинок, пдф или загрузки данных в эксель, до публикаций в онлайне, обмене рабочими книжками по почте или интеграции в корпоративный портал. Возможности смотрите в коротком видео.
Можно экспортировать разные части вашей рабочей книжки Tableau. Экспорт может понадобиться вам при переносе своей работы в другие приложения (отчеты, презентации, электронные письма). Есть два основных вида экспорта: экспорт данных и экспорт изображений.
Для экспорта данных можно скопировать используемый вами и уже настроенный источник данных в формат CSV для его использования вне Tableau. Можно также локально сохранить или переслать файл экстракта данных или даже сделать экспорт всего источника. Учитывайте, что при экспорте могут быть исключены некоторые табличные вычисления и LOD-вычисления.
Для экспорта изображения необходимо выбрать нужную вкладку с отдельным рабочим листом или дашбордом и выбрать опцию экспорта изображения. Чтобы создать PDF высокого разрешения, можно использовать опцию Печати в PDF.
Для экспорта данных можно скопировать используемый вами и уже настроенный источник данных в формат CSV для его использования вне Tableau. Можно также локально сохранить или переслать файл экстракта данных или даже сделать экспорт всего источника. Учитывайте, что при экспорте могут быть исключены некоторые табличные вычисления и LOD-вычисления.
Для экспорта изображения необходимо выбрать нужную вкладку с отдельным рабочим листом или дашбордом и выбрать опцию экспорта изображения. Чтобы создать PDF высокого разрешения, можно использовать опцию Печати в PDF.
Как делиться сделанными визуализациями (английский язык)
Распространение и предоставление доступа
ПРАКТИКУЕМСЯ
Сегодня на примере данных об олимпийских результатах за последние 120 лет, мы разберемся с рабочим пространством Tableau, построим bar charts, а также, используя различного вида сортировок, найдем ответы в данных.
О датасете
Список результатов Олимпийских игр по следующим характеристикам: атлеты, медали, вид спорта, год и место проведения. Для отображения количества спортсменов будем использовать Number of Records автоматически сгенерированной Tableau (в нашем случае, количество всех спортсменов и их результатов за 120 лет истории Игр).
Скачать датасет
Скачать датасет
Для выполнения задания используйте все варианты bar charts (вертикальные, горизонтальные, stacked и side-by-side) и ручную, визуальную и быструю сортировки. На некоторые вопросы ответить поможет могущественный tooltip или контекстное меню View Data.
Скачать задание с сайта Tableau Public в формате twbx
Скачать задание с сайта Tableau Public в формате twbx
Для скачивания файла с заданием Вам нужно будет нажать значок Download в нижнем правом углу и выбрать формат скачивания Tableau workbook
Задания
1. Определить общее количество спортсменов за всю историю Игр
2. Какие Олимпийские игры собрали наибольшее количество спортсменов?
3. На каких Олимпийских играх Финляндия была представлена наибольшим количеством спортсменов?
4. Участвовали ли спортсмены из Египта в зимних играх и когда?
5. Выигрывали ли спортсмены из Фиджи золотые медали: когда и какие виды спорта?
6. Самый старый олимпиец и его возраст?
7. Какие команды завоевали призовые медали в хоккее на льду во время летних Олимпийских игр, где и в каком году?
8. На каких играх было представлено в команде Нидерландов больше женщин спортсменов, чем мужчин?
2. Какие Олимпийские игры собрали наибольшее количество спортсменов?
3. На каких Олимпийских играх Финляндия была представлена наибольшим количеством спортсменов?
4. Участвовали ли спортсмены из Египта в зимних играх и когда?
5. Выигрывали ли спортсмены из Фиджи золотые медали: когда и какие виды спорта?
6. Самый старый олимпиец и его возраст?
7. Какие команды завоевали призовые медали в хоккее на льду во время летних Олимпийских игр, где и в каком году?
8. На каких играх было представлено в команде Нидерландов больше женщин спортсменов, чем мужчин?
жора:
Как можно узнать правильные ответы и как построить визуализации для нахождение ответа?
DY:
На следующий день в аккаунте Марафона на Tableau Public будет опубликован воркбук с решениями и ответами. Ждем следующего письма
ВДОХНОВЕНИЕ
Полезные ссылки по теме
Сегодня в программе интересные тренды и примеры использования баров в визуализации. Насмотренность примерами из разных областей дает возможность как искусствоведам так и биржевым трейдерам в нужное время чувствовать что прекрасно подходит в их текущей ситуации. Эта техника хорошо зарекомендовала себя во многих образовательных программах - берем ее на вооружение.
Хорошая подборка фактов о компании, особенно реферальные ссылки полезны
Ежегодный срез ключевых прогнозов и быстро растущих тем
Потрясающий источник вдохновенных проектов
... для ознакомления
Видео
Сегодня мы предлагаем вам посмотреть выступление неподражаемого Ханса Рослинга. Уважаемый спикер на Tableau конференциях и большой шоумен статистических инсайтов.
ХАНС РОСЛИНГ
Статистика и визуализация данных
Ханс Рослинг рассказывает о статистике, данных и экономиках стран мира. Смотреть с русским транскриптом на сайте TED.com
МАТЕРИАЛЫ
Книги
Потрясающий набор идей от Cole Nussbaumer
... в процессе наполнения
Итоги этапа
Освоили барчарты и сортировку, не так уж и сложно, правда? Понимаем интерфейс и запомнили нужные сочетания клавиш для быстрой работы. Разогрелись на ответах на простые вопросы при работе с датасетом и листаем книги из библиотеки Датайога заполняя время отведенное для вечерней медитации. Завтра ответы на вопросы практики и подготовка к освоению визуальных кодировок и лайнчартов. Виз виз ура!
~