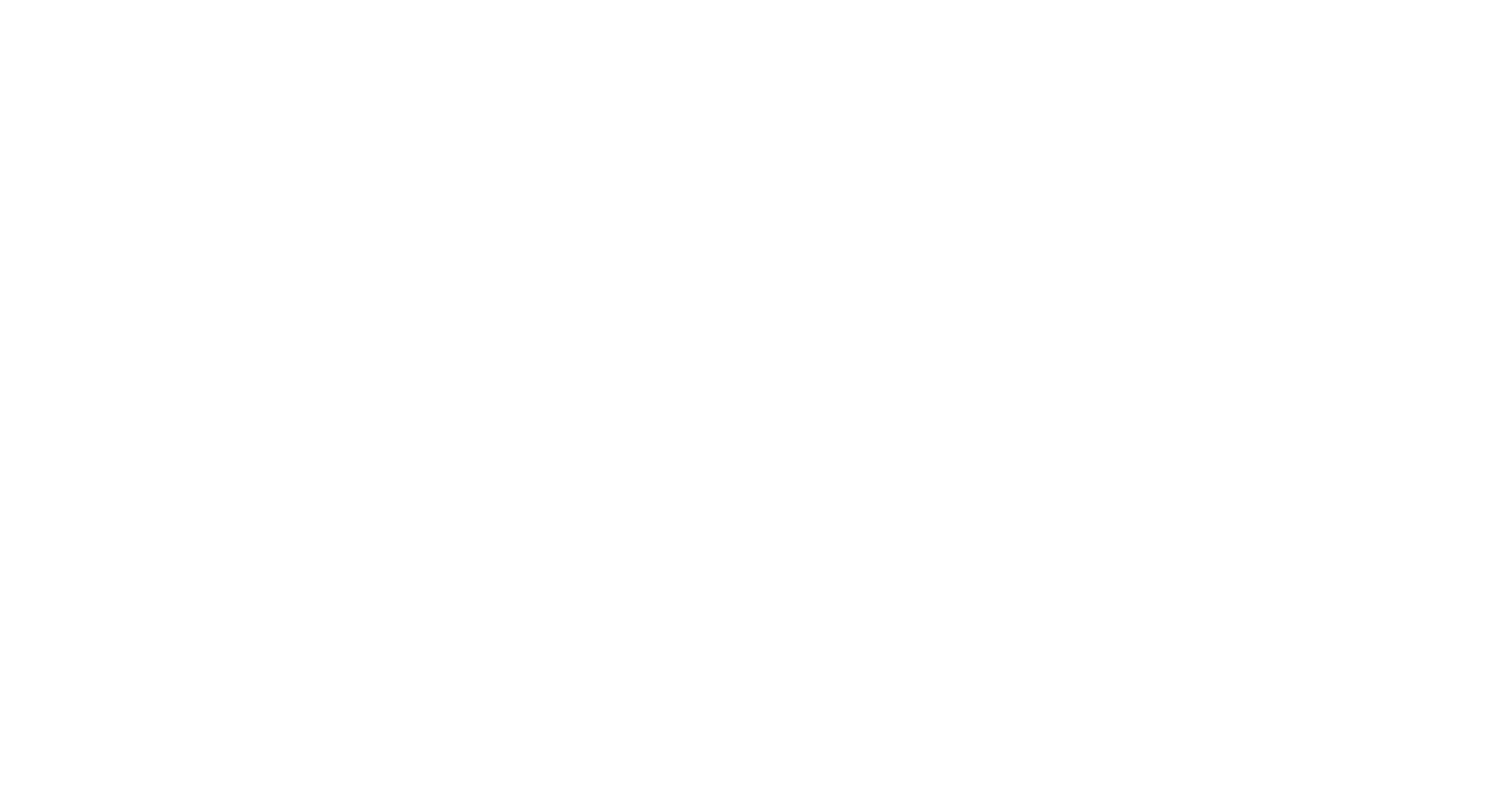ДЕНЬ 35
Про интерактив
Вчера мы шли против ветра — уклонялись от потока популярных ошибок на дашбордах и становились сильнее.
СЕГОДНЯ
Делаем дашборд не только информативным, но и интерактивным. Изучим элементы интерактивности в Tableau — фильтры, параметры, тултипы и экшены. Используя их, привлечем внимание пользователей. В конце занятия засядем за интересное домашнее задание с экшенами. Всем хорошей дороги. Вперед!
СЕГОДНЯ
Делаем дашборд не только информативным, но и интерактивным. Изучим элементы интерактивности в Tableau — фильтры, параметры, тултипы и экшены. Используя их, привлечем внимание пользователей. В конце занятия засядем за интересное домашнее задание с экшенами. Всем хорошей дороги. Вперед!
РАЗБИРАЕМСЯ
В том, что такое интерактивность и для чего она нужна
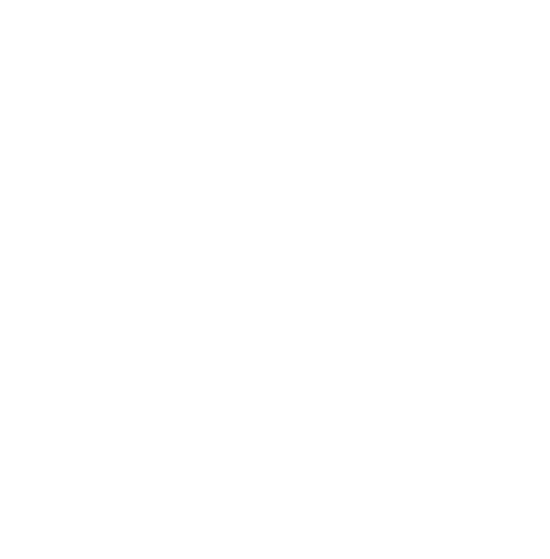
С интерактивным дашбордом пользователь не только видит данные, но и взаимодействует с ними — задает вопросы и получает ответы.
С помощью интерактивности можно:
• выбирать период или категорию для сравнения;
• фильтровать данные по параметрам и критериям;
• просматривать детализацию по конкретному показателю или сегменту;
• переходить между разными визами;
• исследовать связи и зависимости;
• находить причины и следствия изменений в данных, выявлять аномалии, выбросы, тренды.
С помощью интерактивности можно:
• выбирать период или категорию для сравнения;
• фильтровать данные по параметрам и критериям;
• просматривать детализацию по конкретному показателю или сегменту;
• переходить между разными визами;
• исследовать связи и зависимости;
• находить причины и следствия изменений в данных, выявлять аномалии, выбросы, тренды.
Зачем нужна интерактивность?
Мотивирует пользоваться дашбордом
Важная цель — привлечь пользователей к дашборду и задержать на нем, а лучше — надолго.
Во-первых, интерактивность повышает вовлеченность. Когда пользователи кликают по визам, видят изменения, выбирают категории в фильтрах или смотрят на подсказки, они работают с данными и проводят больше времени с дашбордом. В таком случае, ожидания оправдались, ценности (польза, экономия времени, комфорт) совпали. Это особенно важно в бизнес-среде.
Во-первых, интерактивность повышает вовлеченность. Когда пользователи кликают по визам, видят изменения, выбирают категории в фильтрах или смотрят на подсказки, они работают с данными и проводят больше времени с дашбордом. В таком случае, ожидания оправдались, ценности (польза, экономия времени, комфорт) совпали. Это особенно важно в бизнес-среде.
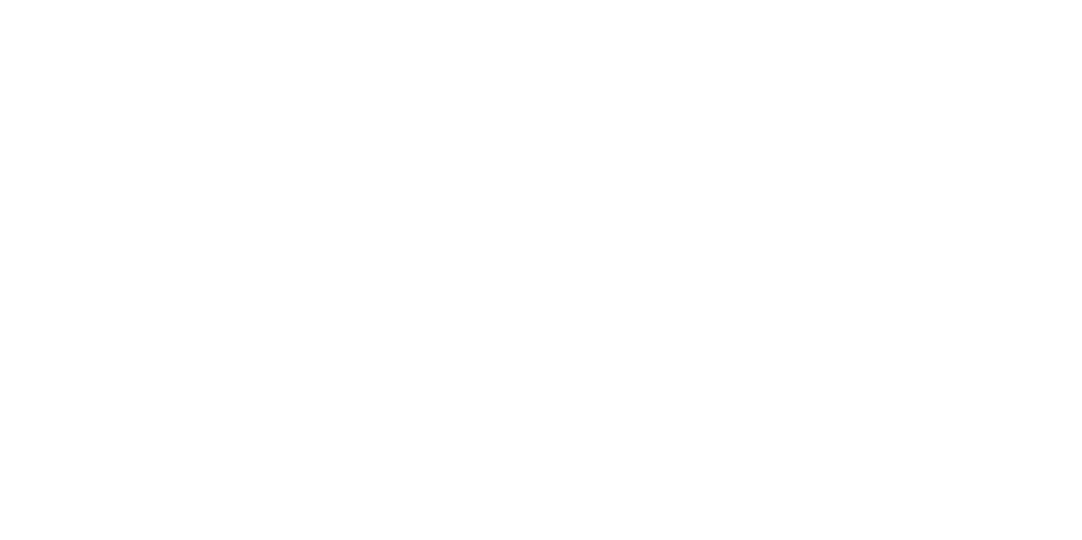
Во-вторых, интерактивность расширяет аудиторию. Возможность выбрать период, ввести данные для сравнения, изменить показатели с помощью параметров — все это привлекает новых пользователей, которые могут использовать один дашборд, но со своими настройками.
Это проще и эффективнее, чем дублировать похожие дашборды.
Действуйте продуманно. Да, интерактивность — механизм для изучения данных и поиска инсайтов, движущая сила анализа. Но это не свойство по умолчанию, не усложняйте функционал отчетов ради вау-эффекта. Каждый раз, когда продумываете логику взаимодействия с дашбордами, отвечайте себе: «Как это поможет пользователю?»
Это проще и эффективнее, чем дублировать похожие дашборды.
Действуйте продуманно. Да, интерактивность — механизм для изучения данных и поиска инсайтов, движущая сила анализа. Но это не свойство по умолчанию, не усложняйте функционал отчетов ради вау-эффекта. Каждый раз, когда продумываете логику взаимодействия с дашбордами, отвечайте себе: «Как это поможет пользователю?»
Интерактивность в Tableau
Интерактивность в Tableau Desktop поддерживается через фильтры, сеты, параметры, экшены и тултипы. Комбинируя настройки интерактивности вы получите интересную, «живую» логику для работы с данными. Главное, чтобы эта логика была понятна не только вам, но и пользователям дашбордов.
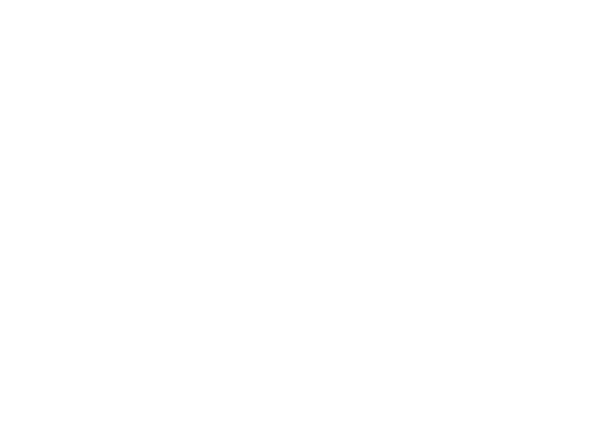
СОВЕТ
Подсказывайте пользователям, как взаимодействовать с дашбордом: что и где кликнуть, чтобы получить нужный результат.
Фильтры
Filters
Фильтры — самый популярный элемент интерактивности. С их помощью пользователь может выбрать нужный срез данных. Важно подобрать подходящий фильтр для дашборда.
Используйте эту настройку, если фильтр содержит значения, объединение данных по которым неверно и (или) нелогично, нежелательно.
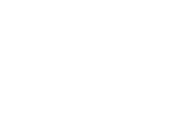
Одно значение (Single Value)
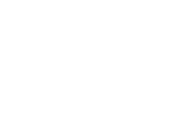
Множество значений (Multiple Values)
Используйте эту настройку, если хотите выбрать несколько значений фильтра и сгруппировать или выделить их по своему желанию. Так можно создавать срезы данных и анализировать их с разных сторон.
Настройка подходит для фильтров с небольшим количеством значений, которые не занимают много места на панели фильтров. Так вы сможете легко выбрать нужные значения и не отвлекаться от основных визуализаций.
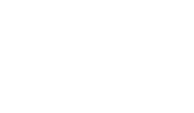
Список (List)
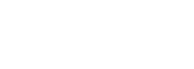
Выпадающий список (Dropdown)
Если в фильтре слишком много значений, чтобы показать их все в списке, используйте «Выпадающий список». Это сэкономит место на панели фильтров и не отвлечет пользователя от главных диаграмм.
Настройка подходит для фильтров с упорядоченными значениями (например, даты). Выбирать диапазон значений можно перемещая ползунок влево или вправо.
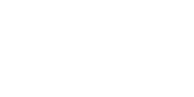
Ползунок (Slider)
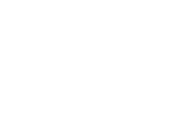
Пользовательский список (Custom List)
Используйте эту настройку, если в фильтре слишком много значений, чтобы искать их в списке. Она позволят вводить значения фильтра вручную, если пользователь их знает или они легко угадываются (например, времена года). Так не пропустите ни одно значение и будет быстро сформирован нужный срез данных.
Настройка позволяет искать значения фильтра по части слова или по шаблону. Можно использовать символ звездочки (*) в качестве подстановочного знака, который заменяет любое количество символов. Это удобно, если вы знаете или догадываетесь, как начинается или заканчивается значение фильтра.
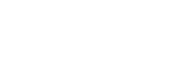
Совпадение (Wildcard Match)
Глобальные фильтры
Эти фильтры работают для нескольких или всех листов в книге Tableau. Можно добавить на дашборд фильтр по периоду и применить его ко всем листам. Также можно настроить элемент управления фильтром, чтобы сделать его более удобным для пользователя.
Если вы хотите выбрать несколько значений, используйте опцию «Show Apply Button». Тогда Tableau будет выполнять запросы только после того, как вы нажмете кнопку «Apply». Если нужно выбрать все значения, используйте опцию «Show All Button».
Если вы хотите выбрать несколько значений, используйте опцию «Show Apply Button». Тогда Tableau будет выполнять запросы только после того, как вы нажмете кнопку «Apply». Если нужно выбрать все значения, используйте опцию «Show All Button».
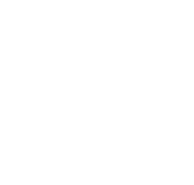
Глобальные фильтры
Сеты
Sets
Сеты — это способ выделить часть данных по определенным критериям. Они позволяют анализировать срез данных и сравнивать его с остальной частью источника. Если вы сделаете для пользователей элемент управления, они смогут выбирать, какие данные включать в сет. Это поможет им лучше понять данные.
Параметры
Parameters
Параметры — это функция, которая позволяет изменять значения переменных на диаграмме. Параметры похожи на глобальные фильтры, но они запоминают значения, которые выбирает пользователь, а не значения из источника данных. Для использования параметров много кейсов: создание вычисляемых полей, задание интервалов на гистограммах, добавление референс-линий, создание бинов, фильтрация Top N значений, настройка табличных вычислений и т.д.
Тултипы
Tooltip
Тултипы — это всплывающие подсказки, которые появляются, если навести курсор мыши на элемент визуализации. В них можно добавить дополнительные переменные, пояснения и комментарии к вашим данным. А с функцией Viz in Tooltip можно вставить в тултип другую визуализацию, настроить ее размер, фильтры и поля.
Подробнее тут →
Подробнее тут →
Экшены
Actions
Экшены — ваше тайное оружие. Они всегда впечатляют пользователей. Ведь не прикладывая много усилий, с экшенами открываешь много нового в данных. Надо всего лишь выбрать, навести или кликнуть на нужные элементы виза. Например, на дашборде, показывающем продажи домов по районам, используя экшены, можно отображать релевантную информацию для выбранного района.
На сегодня в Tableau шесть экшенов.
На сегодня в Tableau шесть экшенов.
Экшен-фильтры (Filter Actions). Дают возможность использовать данные из одной визуализации для фильтрации данных в других. Например, если у вас на дашборде карта с доходами по разным городам и таблица со всеми сделками по всем городам, вы можете выбрать интересующий город на карте, и таблица автоматически отобразит только сделки по этому городу. Таким образом, если выбрать на визе метку, значения данных из соответствующих полей источника передаются на нужный лист в качестве фильтров.
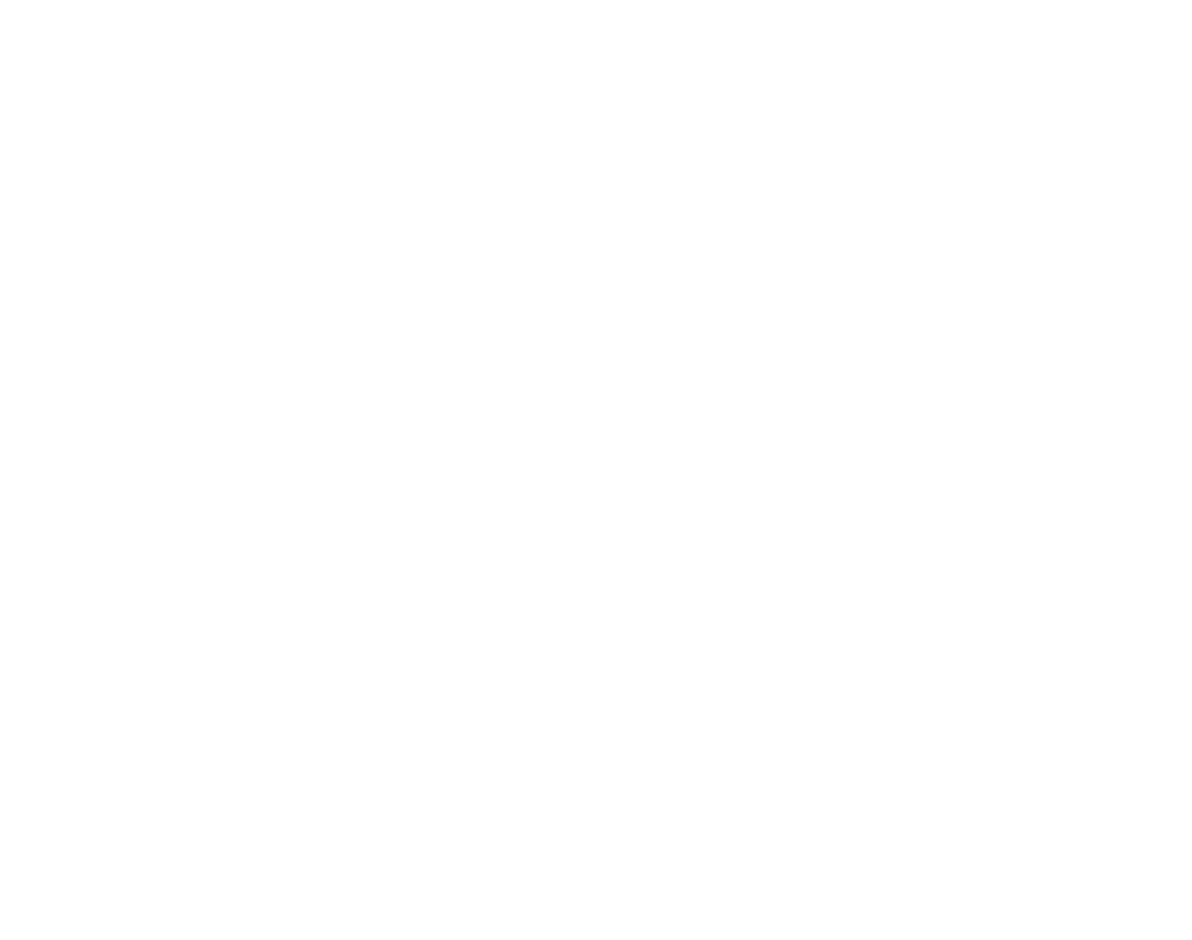
Подробный обзор инструментов интерактивности Tableau с примерами и советами
Tableau Conference
Нестандартные способы использования экшен-фильтров.
Снятие выделения с метки
Снятие выделения с метки
Выбранная метка выделяется в Tableau. Но бывает, нужно вернуться к исходному виду или выбрать другую метку. Для этого используется экшен-фильтр с опцией «Clearing the selection will». Так можно настроить то, что произойдет, когда вы снимете выделение с метки.
Нестандартные способы использования экшен-фильтров.
Сброс значений всех фильтров
Сброс значений всех фильтров
За один клик очищает все фильтры, примененные на листе или дашборде. Полезно, когда нужно вернуться к начальной точке анализа. Для этого создайте экшен-фильтр, который будет срабатывать при выборе определенного (не связанного с данными) элемента на визуализации. Настройте экшен так, чтобы он исключал все значения на визе при выборе этого элемента.
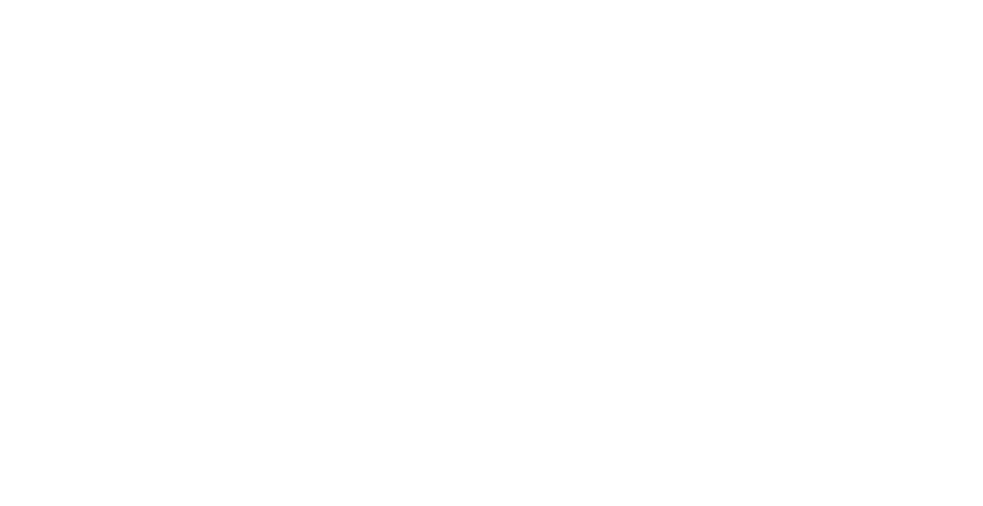
Кстати, такой экшен-фильтр нужно было реализовать на одном из Tableau Challenges с Vizuators.
Посмотреть задание и решение тут →
Посмотреть задание и решение тут →
Какие еще бывают экшены?
Экшен-сеты (Set Actions). С этими экшенами можно изменять значения в сете, работая с метками на визуализации.
Используйте экшен-сеты, если хотите:
Экшен-сеты (Set Actions). С этими экшенами можно изменять значения в сете, работая с метками на визуализации.
Используйте экшен-сеты, если хотите:
- Найти и сохранить все данные, которые связаны с выбранным значением. Это позволяет фильтровать данные по отношениям, а не по значениям («filtering on relationships»).
- Найти и сохранить данные, которые соответствуют любому из выбранных критериев. Это позволяет вам фильтровать данные по логическому ИЛИ, а не по логическому И («OR filtering»).
- Сортировать, выровнять, группировать или детализировать выбранные данные, не теряя контекст остальных данных («sorting and aligning on a selection», «dynamic grouping»).
- Скрыть данные вместо фильтрации, чтобы использовать их в вычислениях. Это сохраняет полноту данных и помогает избегать искажений в расчетах.
Хотите больше примеров? Посмотрите сессию с американской конференции Tableau Conference.
Посмотреть тут →
А здесь примеры разработки продвинутых аналитических приложений с помощью экшен-сетов от Tableau.
Один →
Два →
Посмотреть тут →
А здесь примеры разработки продвинутых аналитических приложений с помощью экшен-сетов от Tableau.
Один →
Два →
Экшен-параметры (Parameter Actions). С такими экшенами можно изменять значения параметров, работая с метками на визуализации. Экшен-параметры открывают новые возможности для анализа. Они работают для референсных линий, вычислений, фильтров и SQL-запросов и даже в настройках способа отображения данных в визуализациях.
Больше примеров использования параметров.
Посмотреть тут →
Для самых любознательных — пример использования усложненного экшен-параметра. «Многозначный» параметр. Одним кликом можно не только добавлять в параметр несколько значений, но и исключать их. И все на одном листе.
Посмотреть тут →
Посмотреть тут →
Для самых любознательных — пример использования усложненного экшен-параметра. «Многозначный» параметр. Одним кликом можно не только добавлять в параметр несколько значений, но и исключать их. И все на одном листе.
Посмотреть тут →
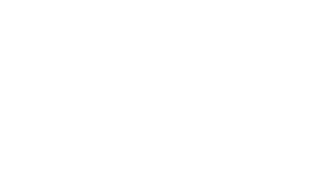
Устроили небольшой питстоп и поразмыслили об экшенах.
Здесь не помешают небольшая остановка и рефлексия. Так в чем принципиальная разница между фильтр-, сет- и параметр-экшенами?
- Экшен-фильтры, как и фильтры, могут только включать или исключать данные строго в соответствии с выбором, т.е. остальные срезы в вычислениях использоваться не могут. Вдобавок, пользователь может выбирать, фильтровать целевой лист по всем полям или по определенным.
- Экшен-сеты позволяют выбрать интересующий срез данных, при этом оставшуюся часть скрыть и использовать в вычислениях. Однако они ограничены значениями одного поля, на котором основывается сет.
- Экшен-параметры независимы и «живут» вне источника, поскольку параметры могут принимать как существующие значения, так и значения, придуманные пользователем.
Побежали дальше. Еще три экшена.
Экшен-подсветки (Highlight Actions). С экшен-подсветками можно акцентировать внимание на определенных областях на визуализации, выделяя нужные данные цветом. Экшен-подсветки работают так же, как и экшен-фильтры. Разница в том, что не подходящие под условие данные не скрываются, как в фильтрах, а приглушаются в цвете. Например, вы можете использовать экшен-подсветки, чтобы сравнить продажи разных продуктов в разных регионах. Если вы выберете один продукт, то он будет ярко выделен на карте, а остальные продукты будут затемнены. Таким образом, вы сможете легко увидеть, где этот продукт пользуется большим спросом, а где нет.
Экшен-подсветки (Highlight Actions). С экшен-подсветками можно акцентировать внимание на определенных областях на визуализации, выделяя нужные данные цветом. Экшен-подсветки работают так же, как и экшен-фильтры. Разница в том, что не подходящие под условие данные не скрываются, как в фильтрах, а приглушаются в цвете. Например, вы можете использовать экшен-подсветки, чтобы сравнить продажи разных продуктов в разных регионах. Если вы выберете один продукт, то он будет ярко выделен на карте, а остальные продукты будут затемнены. Таким образом, вы сможете легко увидеть, где этот продукт пользуется большим спросом, а где нет.
Экшен-URL (URL Actions). Это способ связать вашу визуализацию с другими веб-ресурсами. Экшен-URL позволяет переходить на URL-адрес в браузере по клику на элемент диаграммы. Просто скопируйте необходимый URL и вставьте в поле «URL» окна настройки.
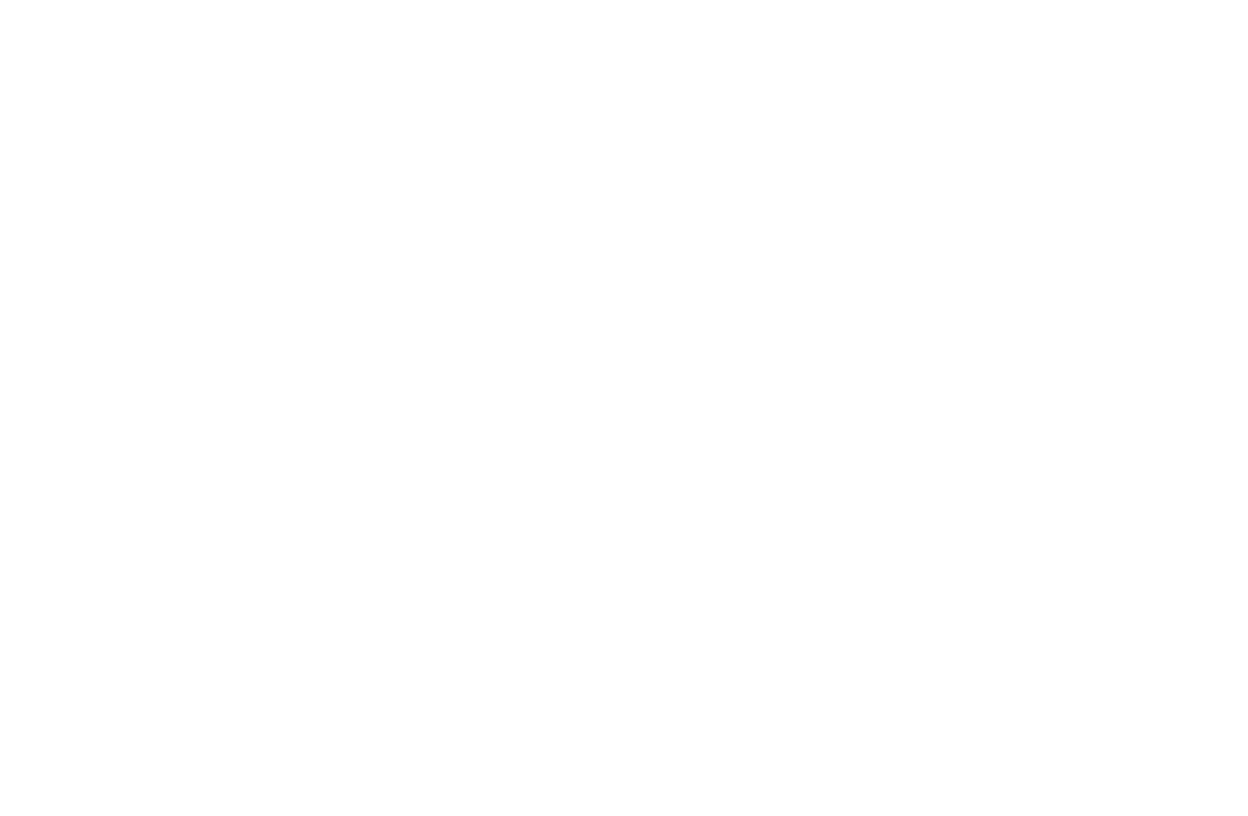
СОВЕТ
Вы можете добавить экшен-URL, который позволит отправлять e-mail сообщения на основе данных из дашборда. Для этого нужно настроить адрес получателя, тему письма и даже начало его содержимого. Это возможно при использовании общих для ОС тегов mailto, subject и body.
Экшен Go To Sheet (Go to Sheet Action). Он служит для интерактивных переходов между рабочими листами, дашбордами или историями. Сочетайте экшен Go To Sheet с экшен-параметрами, чтобы создавать переходы с условием. Например, пользователь сначала видит общий обзор продаж, а потом, выбрав штат на карте (установив значение параметра), переходит к детализированной таблице с заказами из соответствующего штата.
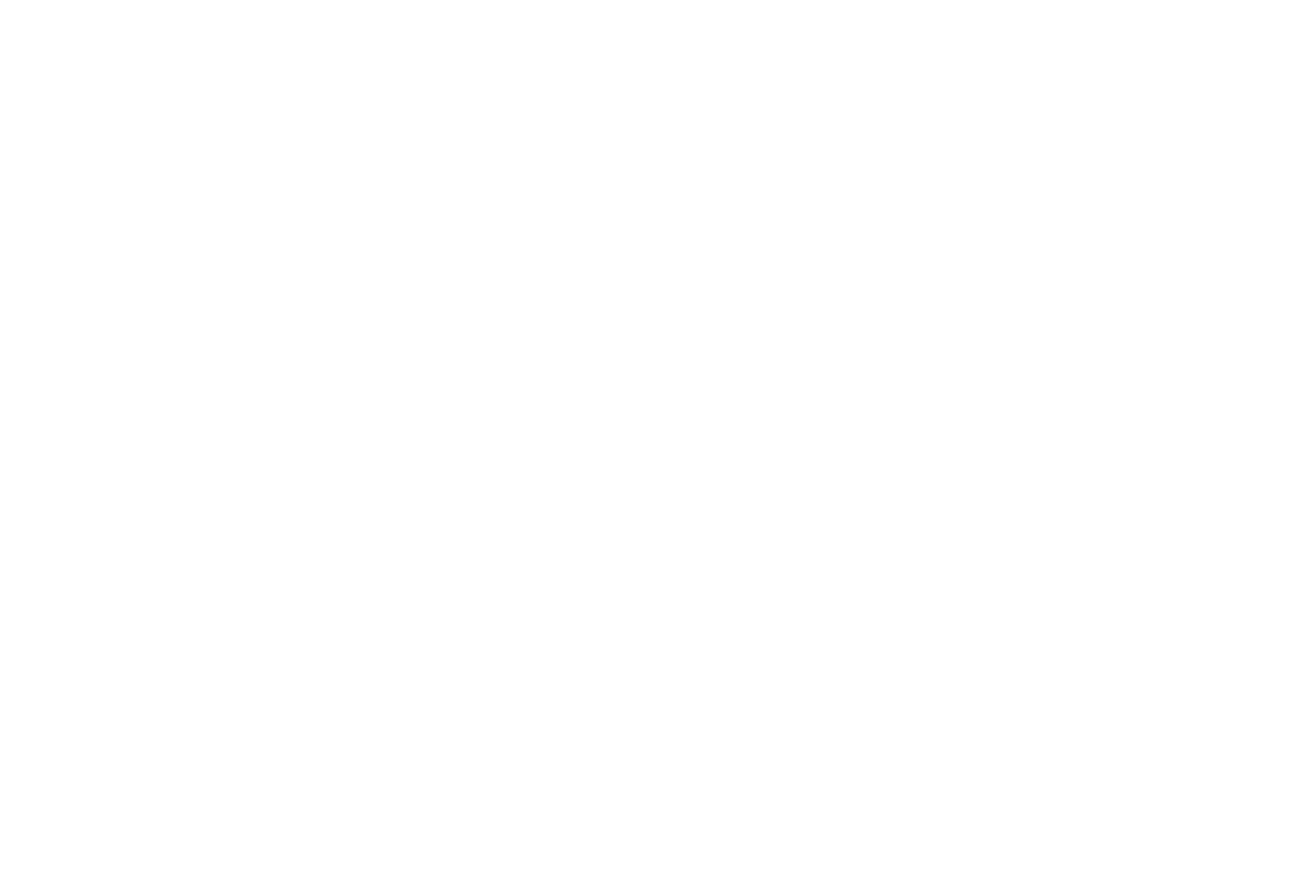
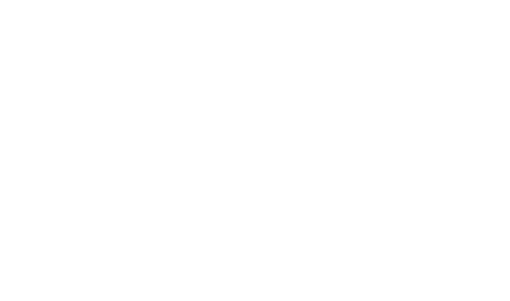
Анимируйте то, что происходит на визуализации в момент использования экшенов. Без этого пользователь может не разобраться, откуда и куда внезапно переместились метки.
Как использовать анимацию на визе?
Посмотреть тут →
Посмотреть тут →
ПРАКТИКУЕМСЯ
Еще раз о датасете
Возвращаемся к уже хорошо известному нам Sample Superstore.
Задание
Выполните 4 задания, используя экшены:
Скачать задание в виде книжки Tableau
- Постройте бар-чарт с цветовым кодированием по мере, который отображает суммарную прибыль по штатам. Реализуйте функционал, который позволит выбрать штат и отобразит новую визуализацию типа highlight table для прибыли по городам выбранного штата с разбивкой по годам. Одновременно появляется кнопка (Go Back), нажимая на которую осуществляется переход на стартовую визуализацию.
- Создайте таблицу по продажам для каждой подкатегории и сегмента. Настройте визуализацию таким образом, чтобы при наведении на значение таблицы подсвечивались соответствующие строка и столбец.
- Дан линейный график суммарных продаж по месяцам за 2020 и 2021 год с детализацией по категориям. Измените график таким образом, чтобы он демонстрировал процентную разницу с референсным месяцем. Референсный месяц пользователь может выбрать, кликнув на интересующую точку графика. Подпишите последние значения графика для каждой категории.
- Дан помесячный график динамики продаж для каждой категории. Реализуйте функционал, который позволит сравнивать 2 произвольных месяца для любой категории: при клике мышкой выбирается исходный месяц любой категории, а при наведении мышкой — сравниваемый месяц. В тултипе выведите данные о выбранных месяцах (категория, дата, сумма продаж), а также разницу и процентную разницу продаж.
Скачать задание в виде книжки Tableau
Решение задания предыдущего дня
ВДОХНОВЕНИЕ
Полезные ссылки по теме
Несколько идей насчет того, что можно сделать интерактивным в Tableau. И термины для повторения.
Анализ «что-если» в Tableau
Статья от Evolytics и Райана Слипера
Базовые принципы интерактивности
От Paritosh Sharma, главного менеджера по продуктам в компании Mantra Labs
Визуальный словарик Энди Крибела
Книга на Tableau Public
МАТЕРИАЛЫ
Книги
Решили добавить немного хардкорного академизма.
Итоги этапа
Мы все ближе к теме сторителлинга. У нас осталось еще несколько тем, чтобы добраться до чистого дашборд супрематизма. Сегодня мы рассмотрели основные инструменты Tableau по управлению и созданию интерактивностью и как показывает практика, для ювелирного использования этих возможностей, нужна только... практика. Рекомендуем обязательно практиковаться в перерывах между этапами маршрута марафона. До следующей недели. Виз-виз уррррра!
Бежим Марафон в команде!
С менторством и в компании единомышленников.
Нажимая кнопку, вы соглашаетесь на обработку персональных данных. Мы используем их, чтобы оставаться на связи. Подробнее здесь.