ДЕНЬ 02
Про ключевые концепции Tableau
В день 01 мы изучили интерфейс Tableau и уже можем связать таблицы из нашего источника и разложить по полочкам измерения и меры Построили свою первую таблицу. Движемся к новым визуализациям!
СЕГОДНЯ
Наш маршрут лежит дальше через ключевые концепции Tableau. Поучимся использовать агрегацию данных. Попутно внимательно присмотримся к визуальным кодировкам и ключам.
СЕГОДНЯ
Наш маршрут лежит дальше через ключевые концепции Tableau. Поучимся использовать агрегацию данных. Попутно внимательно присмотримся к визуальным кодировкам и ключам.
РАЗБИРАЕМСЯ
В основных концепциях
Агрегация данных
С понятием агрегации вы столкнетесь, как только подключите данные к рабочей книге. Например, поле Sales в источнике содержит стоимость покупки для каждого отдельного клиента — несколько сотен записей. Но если вы вынесете пилюлю Sales на рабочий лист, появится только одна метка — суммарная стоимость всех покупок. Почему так происходит?
Tableau по умолчанию суммирует значения каждой меры (Measures). Это и есть агрегация. Она упрощает работу с данными. Ведь если бы мы сразу выводили на визуализацию все значения из базы данных, в них было бы сложно ориентироваться.
К тому же задача анализа покупок конкретного клиента — редкая. А вот сумма продаж по регионам или менеджерам нужна регулярно.
Tableau по умолчанию суммирует значения каждой меры (Measures). Это и есть агрегация. Она упрощает работу с данными. Ведь если бы мы сразу выводили на визуализацию все значения из базы данных, в них было бы сложно ориентироваться.
К тому же задача анализа покупок конкретного клиента — редкая. А вот сумма продаж по регионам или менеджерам нужна регулярно.
Есть и другие способы агрегировать данные — рассчитать среднее или медианное значение, количество записей и другие. Выбрать нужный для задачи вид агрегации можно настройках конкретного поля. Если же вам все-таки не нужна агрегация, ее можно отменить в меню Analysis.
Агрегация в полном ее смысле свойственна только для мер. В случае с измерениями (Dimensions) возможна агрегация минимум, максимум, COUNT (количество значений) или COUNTD (количество уникальных значений). При агрегации измерения создается новый временный столбец меры, поэтому измерение фактически приобретает характеристики меры.
Агрегация в полном ее смысле свойственна только для мер. В случае с измерениями (Dimensions) возможна агрегация минимум, максимум, COUNT (количество значений) или COUNTD (количество уникальных значений). При агрегации измерения создается новый временный столбец меры, поэтому измерение фактически приобретает характеристики меры.
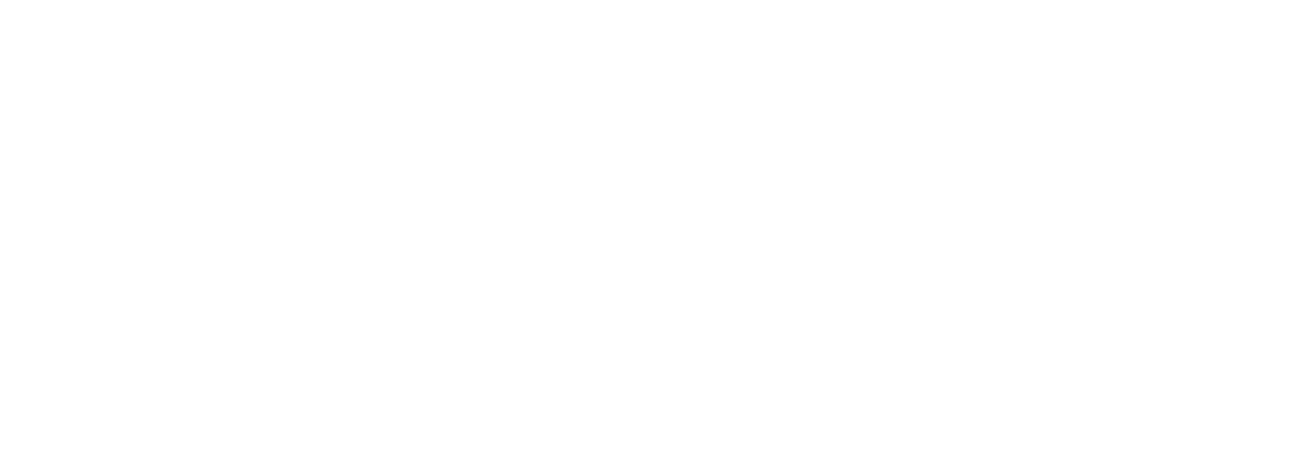
Более того, агрегация влияет на то, как рассчитываются пользовательские вычисления. О вычислениях мы поговорим только в дне 05, но имейте в виду: от того, укажите ли вы агрегацию при вычислении или нет — зависит то, как Tableau будет просчитывать данные.
Уровень детализации
При работе с источником данные агрегируются на определенном уровне детализации. Уровень детализации зависит от того, сколько полей вы добавите на область создания виза. Чем меньше категорий, тем меньше возможностей для детализации. Сравните: вы показываете данные только по странам (с одной категорией «Страна») или отображаете детально каждый выполненный заказ (с категориями «Страна», «Город», «Категория клиента», «Категория товара», «Наличие акции» и т.д.). Во втором случае уровень детализации будет выше.
И с каждой новой категорией уровень детализации увеличивается. Самый высокий уровень детализации один в один соответствует исходной структуре вашего источника данных. Он достигается, когда значения мер уже не агрегируются, а показываются в том виде, в котором они записаны в таблице источника. Как будто вы открыли построчный просмотр базы данных (например, транзакционной, с записью о каждой покупке).
Все, что при создании графика вы добавляете в отмеченные красным зоны, определяет уровень детализации визуализации. Представим, что уровень детализации передает особое сообщение процессору Tableau: «Дорогой процессор, для получения необходимых данных обязательно учти все поля из красных зон». После получения сообщения процессор Tableau добавит эти поля в запрос к источнику. Запрос вернет на график значения показателей, агрегированные к указанным категориям.
И с каждой новой категорией уровень детализации увеличивается. Самый высокий уровень детализации один в один соответствует исходной структуре вашего источника данных. Он достигается, когда значения мер уже не агрегируются, а показываются в том виде, в котором они записаны в таблице источника. Как будто вы открыли построчный просмотр базы данных (например, транзакционной, с записью о каждой покупке).
Все, что при создании графика вы добавляете в отмеченные красным зоны, определяет уровень детализации визуализации. Представим, что уровень детализации передает особое сообщение процессору Tableau: «Дорогой процессор, для получения необходимых данных обязательно учти все поля из красных зон». После получения сообщения процессор Tableau добавит эти поля в запрос к источнику. Запрос вернет на график значения показателей, агрегированные к указанным категориям.
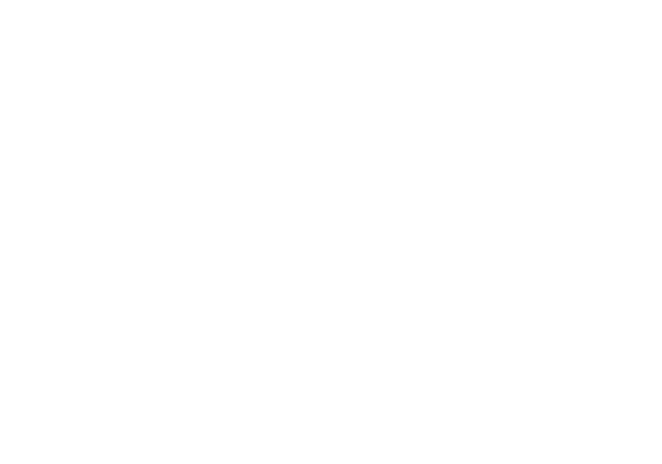
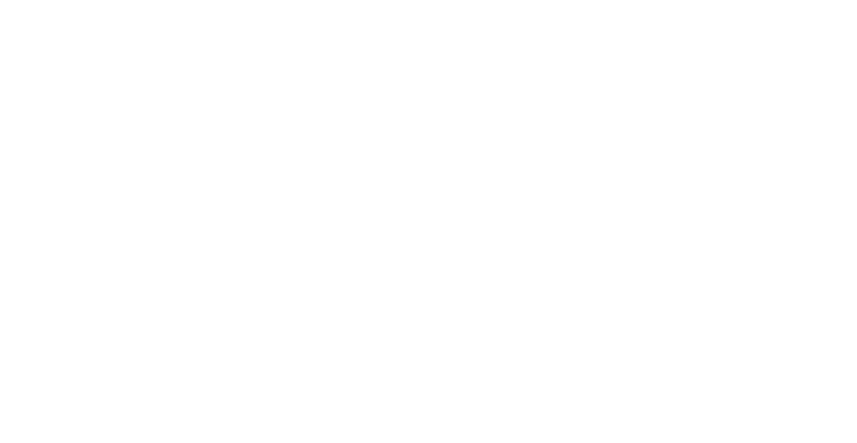
Уровень детализации
Проследите, как меняется ваша диаграмма при добавлении новых полей в эти области.
Проследите, как меняется ваша диаграмма при добавлении новых полей в эти области.
3 уровня вычислений
На примере ниже два варианта расчета показателя «Стоимость на метр», который является частным от деления Стоимости квартиры на ее Площадь.
Вариант 1. Без агрегации. Считаем стоимость каждой квартиры в таблице по каждой строчке, а потом суммируем результат.
Вариант 2. С агрегацией. Сначала считаем сумму всех Площадей и сумму всех Стоимостей, а потом делим одну сумму на другую.
Вариант 1. Без агрегации. Считаем стоимость каждой квартиры в таблице по каждой строчке, а потом суммируем результат.
Вариант 2. С агрегацией. Сначала считаем сумму всех Площадей и сумму всех Стоимостей, а потом делим одну сумму на другую.
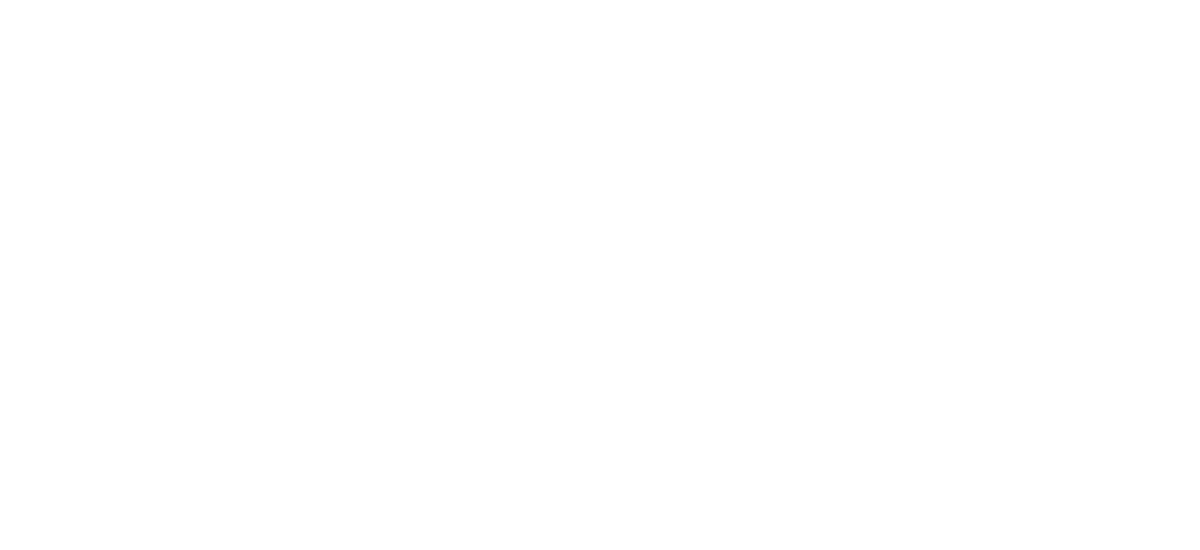
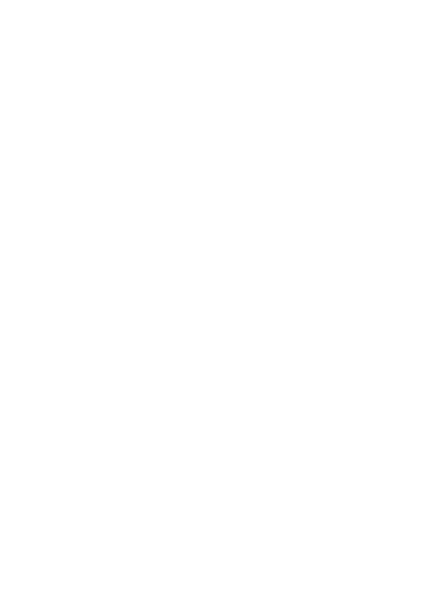
В зависимости от агрегации меняется и расчет показателей.
Агрегация может быть определена автоматически или настроена в ручном режиме.
Агрегация может быть определена автоматически или настроена в ручном режиме.
Полный перечень способов агрегации и пояснение каждого из них представлены в таблице.
Визуальные кодировки и акценты
Визуальные подсказки (Visual cues)
В Tableau доступны визуальные опции, которые помогут настроить внешний вид диаграммы под ваши требования, а также добавить акценты в вашу историю.
Можно быстро поменять форму визуализации (смотрите на выпадающее меню в Marks), настроить цвет, размер, форму/шейп, добавить аннотацию, выделить цветом, а также добавить подписи данных и Тултипы (Tooltips) — всплывающие при наведении подсказки.
Каждую из визуальных опций можно редактировать.
Можно быстро поменять форму визуализации (смотрите на выпадающее меню в Marks), настроить цвет, размер, форму/шейп, добавить аннотацию, выделить цветом, а также добавить подписи данных и Тултипы (Tooltips) — всплывающие при наведении подсказки.
Каждую из визуальных опций можно редактировать.
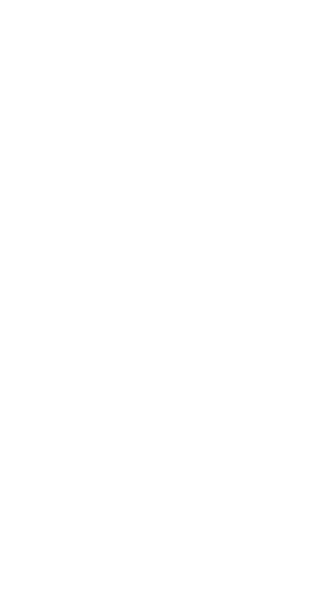
Центральное место в визуальных кодировках занимает блок Marks, в котором можно выбрать тип визуализации.
Выбор способа визуализации
Легенды
Ко многим диаграммам нужна легенда, которая пояснит ее элементы. В Tableau есть 4 типа легенды (по цвету, размеру, по форме (символу), легенда для карты).
Ко многим диаграммам нужна легенда, которая пояснит ее элементы. В Tableau есть 4 типа легенды (по цвету, размеру, по форме (символу), легенда для карты).
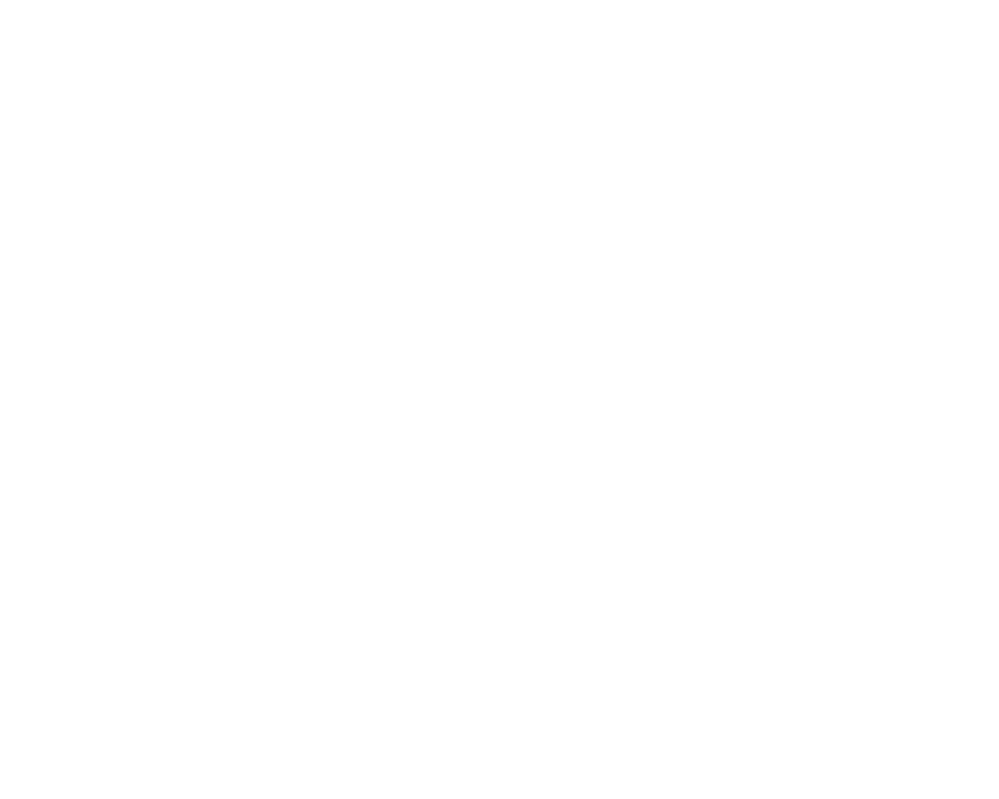
Замечательный помощник в использовании легенд от Насти Кузнецовой.
Для добавления цветового кодирования возьмем измерение Category и добавим на полку Marks в блок Color. Так мы получим категориальную легенду.
Чтобы добавить количественную легенду, возьмем меру Sales и добавим ее в Color.
Поработаем с размерами меток.
Размеры, как и цвета, можно задавать как измерениям, так и мерам.
Добавим дискретное поле Segment в Size.
Размеры, как и цвета, можно задавать как измерениям, так и мерам.
Добавим дискретное поле Segment в Size.
Проведем аналогичные действия с мерой Sales.
Если вы используете в качестве визуальной кодировки размер, его можно настроить вручную.
Формы / Шейпы
Шейпы добавлять рекомендуется только для измерений.
Для этого изменим тип визуализации в Marks на Shape.
Шейпы также можно задавать вручную.
Выделяем экстремумы
..аннотациями.
Часто на графиках появляются значения, которые нужно пояснить, например, экстремумы. Акцентировать или объяснить такое значение на графике можно с помощью аннотации.
Часто на графиках появляются значения, которые нужно пояснить, например, экстремумы. Акцентировать или объяснить такое значение на графике можно с помощью аннотации.
..тултипами.
То же можно сделать с помощью тултипов, в которые можно вместить как значения визуализации, так и другие графики.
То же можно сделать с помощью тултипов, в которые можно вместить как значения визуализации, так и другие графики.
Настраиваются тултипы через блок Marks.
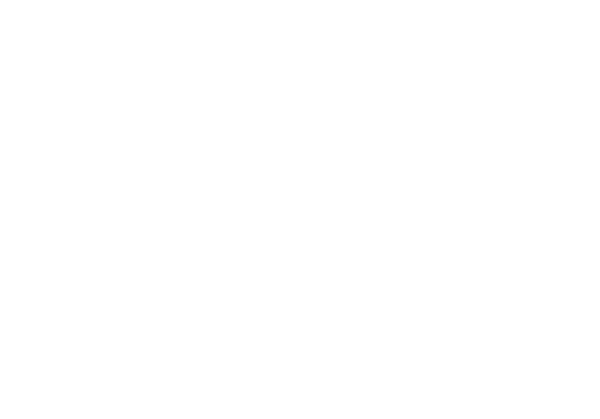
В настройках тултипов можно:
- Добавить текст.
- Добавить поле (которое есть на листе).
- Вставить поле, другой лист или дополнительные показатели.
- Показать / скрыть тултип.
- Показывать тултип постоянно при перемещении курсора / при наведении на метку.
- Включить в тултип управляющие кнопки (Keep Only, Exclude и др.).
- Разрешить выбор по категории на визуализации, если она выбрана.
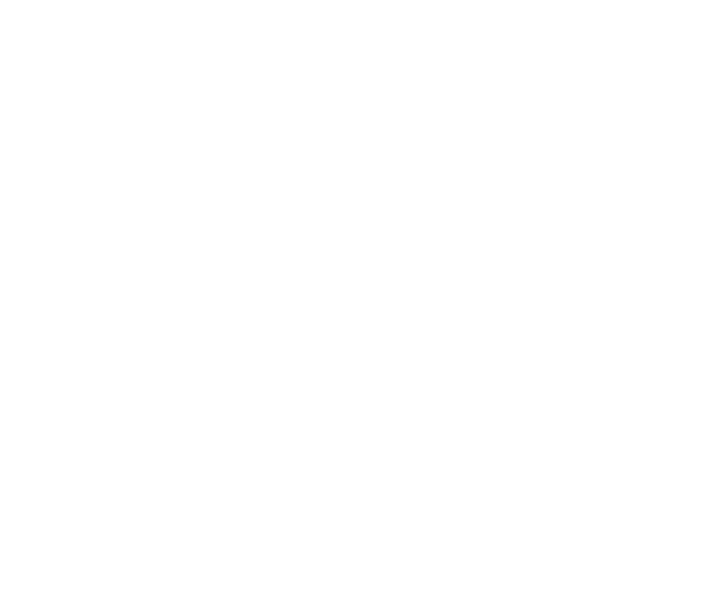
Подсветка
Highlights
Иногда для дополнительного эффекта в визуализации используются подсветки (Highlights). Они делают акцент на выбранном значении. Подсветку можно реализовать как через меню блока, так и через Action (рассмотрим в соответствующем блоке).
Настройка осей
Как это сделать корректно?
Когда вы добавляете на визуализацию меру, формируется ось. Осей может быть несколько, если добавлено несколько мер (об этом позже) или если на визуализацию добавлено несколько категорий (регион, страна, город).
Как скрыть ось
Настройки оси на вкладке General
- Диапазон оси автоматически основывается на данных, используемых в представлении.
- Устанавливается диапазон оси равный максимальному диапазону данных для всех панелей в представлении.
- Диапазон оси варьируется для каждой панели в представлении в зависимости от диапазона данных в каждой панели.
- Фиксированный. Задает начало и/или конец оси с определенного значения.
- Чтобы отобразить диапазон значений в данных без нулевых значений, снимаем флажок «Include zero».
- Обратная шкала.
- Логарифмическая шкала.
- Подпись шкалы.
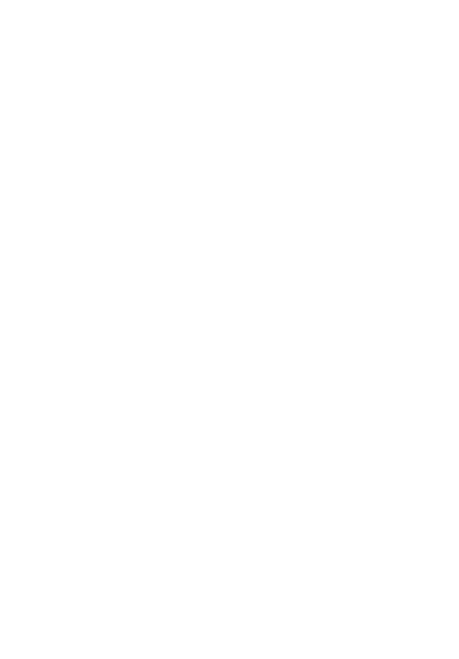
Настройки оси на вкладке Marks
- Автоматическое отображение метки на основе данных в представлении.
- Указание, как часто должна отображаться отметка, и начальное значение.
- Полное скрытие отметок.
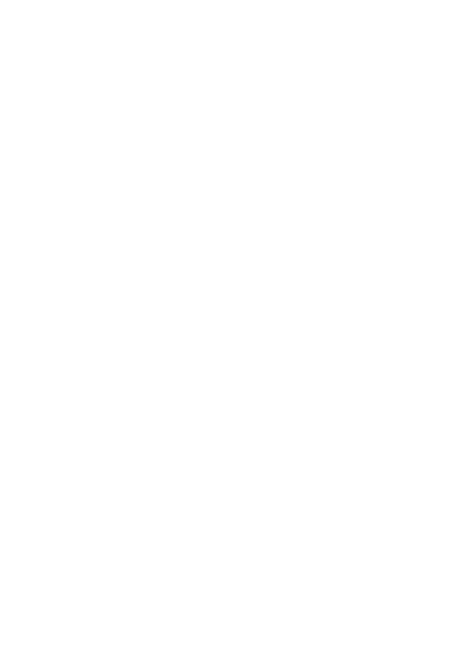
Сортировка показателей
Сортировка — последовательное расположение или разбиение на группы чего-либо в зависимости от выбранного критерия. В Tableau есть как стандартные сортировки по одной категории, так и вложенные сортировки сразу по нескольким измерениям.
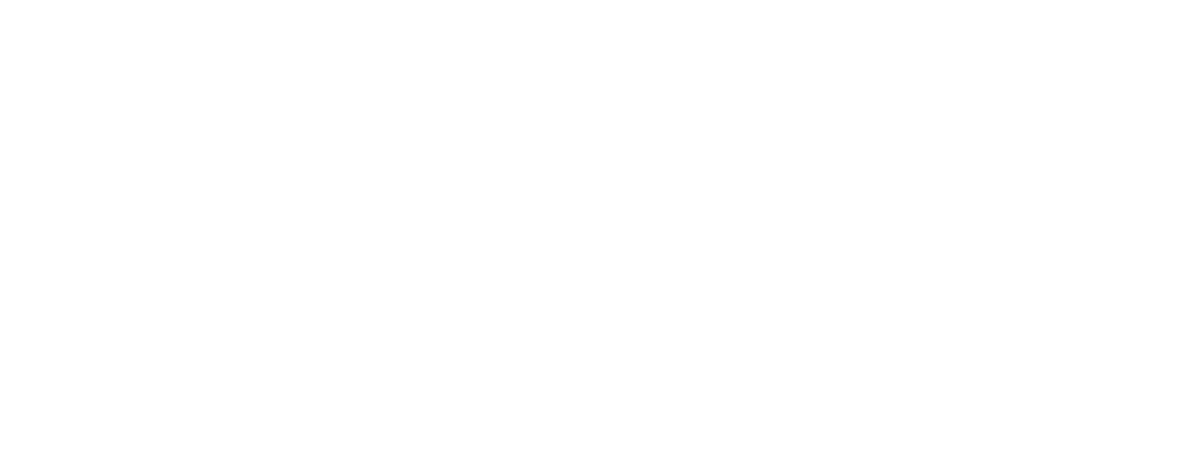
Быструю сортировку можно сделать с панели инструментов.
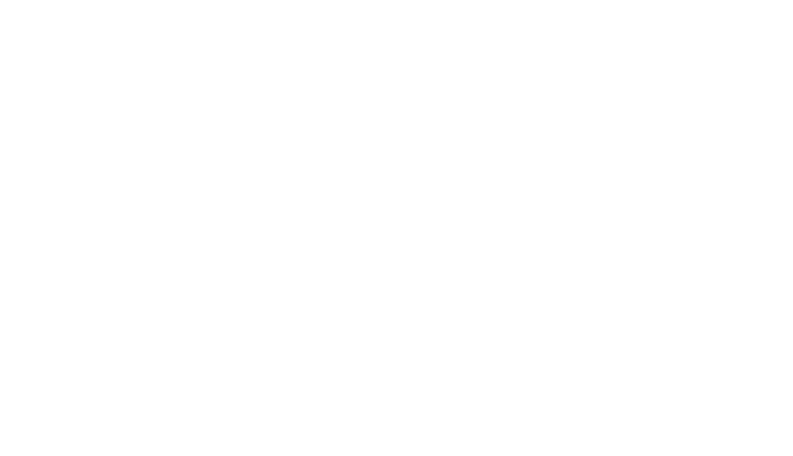
Чтобы отсортировать показатели по оси заголовка или по полю, наведите курсор мыши на требуемое значение. Появится иконка сортировки.
Ручная настройка сортировки
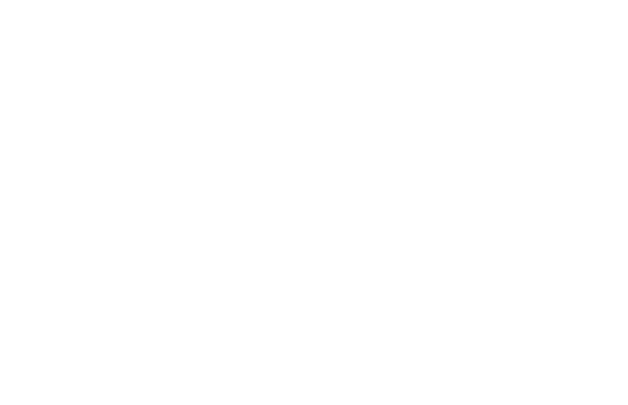
Виды ручной сортировки
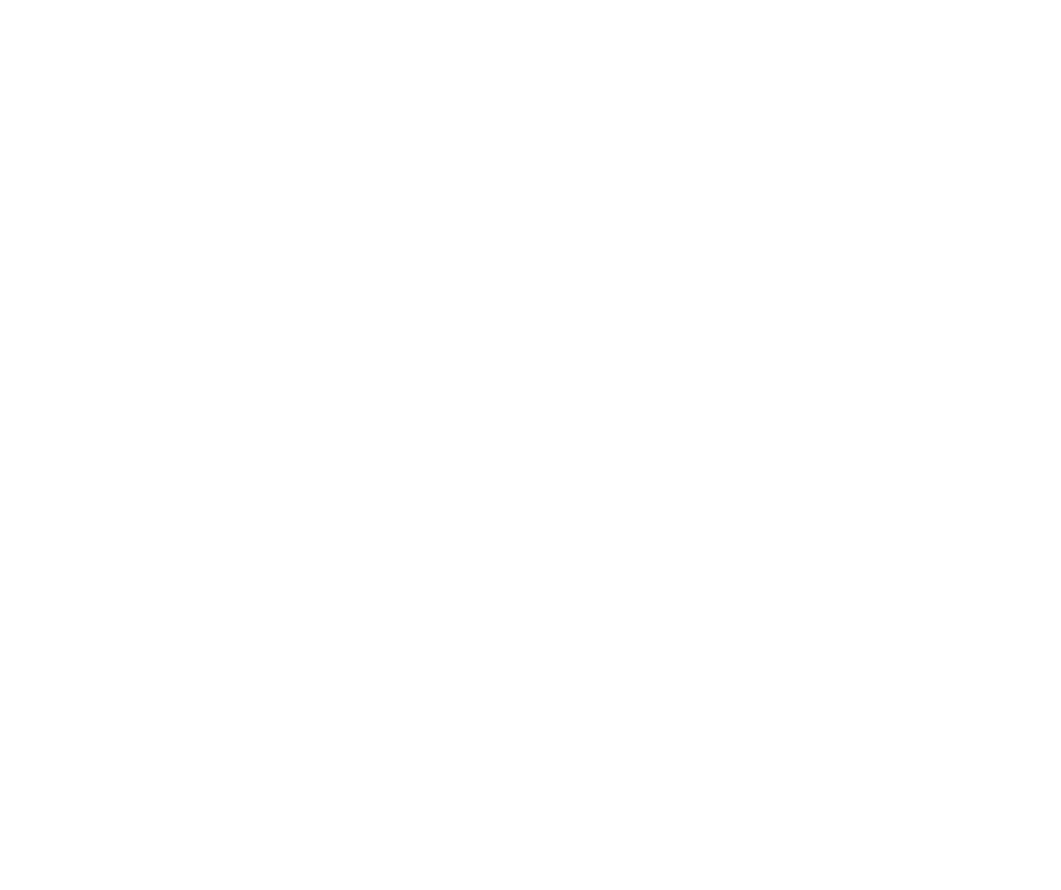
Виз: Бар-чарт
Сегодня мы разберем построение столбиковых диаграмм.
Классическая столбиковая диаграмма (barchart, бар-чарт) — самый распространенный вид визуализации количественных данных.
На одной оси показываются категории, на второй оси — шкала их значений. Чем длиннее бар, тем больше значение по категории.
Классическая столбиковая диаграмма (barchart, бар-чарт) — самый распространенный вид визуализации количественных данных.
На одной оси показываются категории, на второй оси — шкала их значений. Чем длиннее бар, тем больше значение по категории.
ПРАКТИКУЕМСЯ
О датасете
Изучаем данные о самом известном рейсе Титаника: кто плыл, сколько выжило, какое количество человек пользовалось одним билетом на всех и другое.
Задание
- Пассажиров какого пола было больше на Титанике?
- Какой порт (embarked) был вторым по популярности среди пассажиров первого класса после Southampton (C = Cherbourg; Q = Queenstown; S = Southampton)?
- Скольким женщинам (female) удалось спастись (Survival (0 = No; 1 = Yes))?
- У скольких пассажиров совпадают имена и фамилии (name)? Какой у них возраст (age)?
- Перечислите номера билетов (ticket), для которых количество спасенных пассажиров 5 и более?
- Какая семья, зарегистрированная в одном билете, имела максимальную численность? Сколько детей (sibsp (Number of Siblings/Spouses Aboard) было с ними?
Скачать задание в виде книжки Tableau
Решение задания предыдущего дня
ВДОХНОВЕНИЕ
Полезные ссылки по теме
Сегодня в полезных ссылках подходы к форматированию и работа с тултипами. Обязательно к просмотру для понимания деталей настроек ключевых элементов визуализации.
Что такое визуализация данных? Какая она бывает и не бывает?
Большая статья из блога Романа Бунина Reveal the Data
Обзор стандарта IBCS
Что это такое?
От правильного графика к успешной визуализации
Практическое руководство
МАТЕРИАЛЫ
88 примеров бар-чартов
Потрясающий набор идей от Cole Nussbaumer
Итоги этапа
Освоили бар-чарты и сортировку, не так уж и сложно, правда? Практику самые ленивые пропустили, а остальные, ответив на все вопросы, набирают разгон для следующего дня, где нас ждут концепции работы Tableau с временем и цветом. Виз-виз ура!
Бежим Марафон в команде!
С менторством и в компании единомышленников.
Нажимая кнопку, вы соглашаетесь на обработку персональных данных. Мы используем их, чтобы оставаться на связи. Подробнее здесь.
