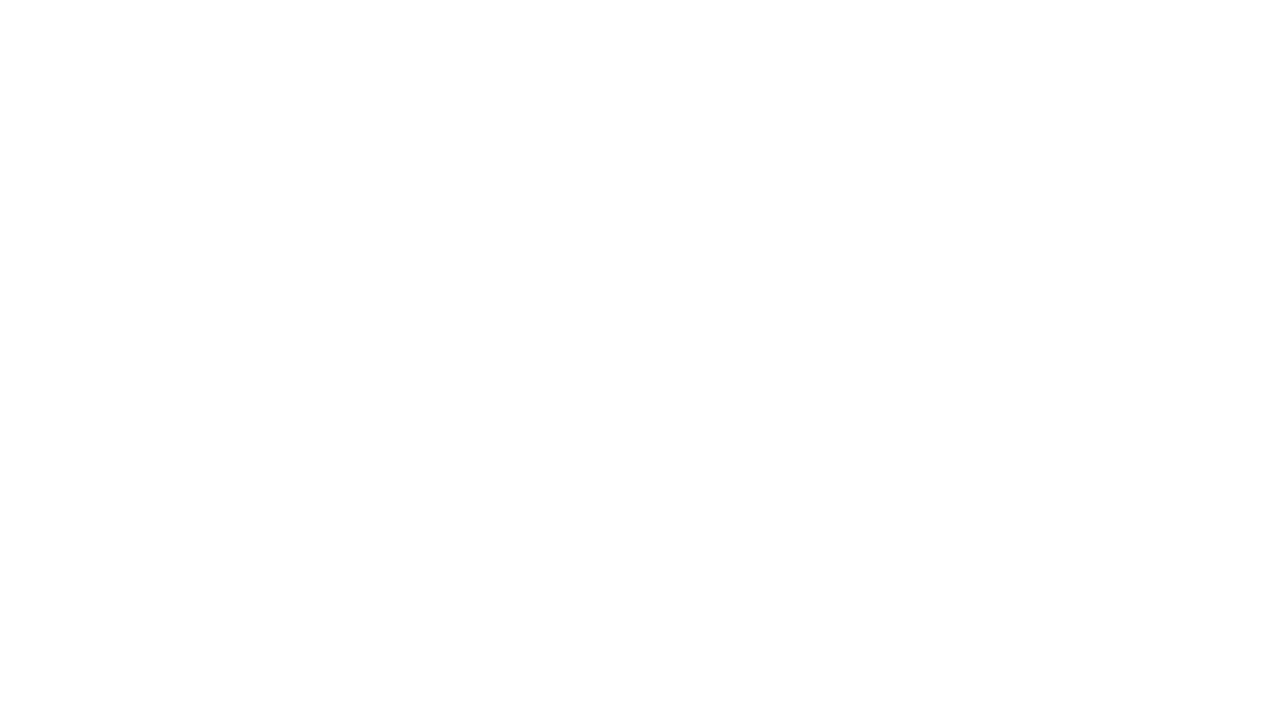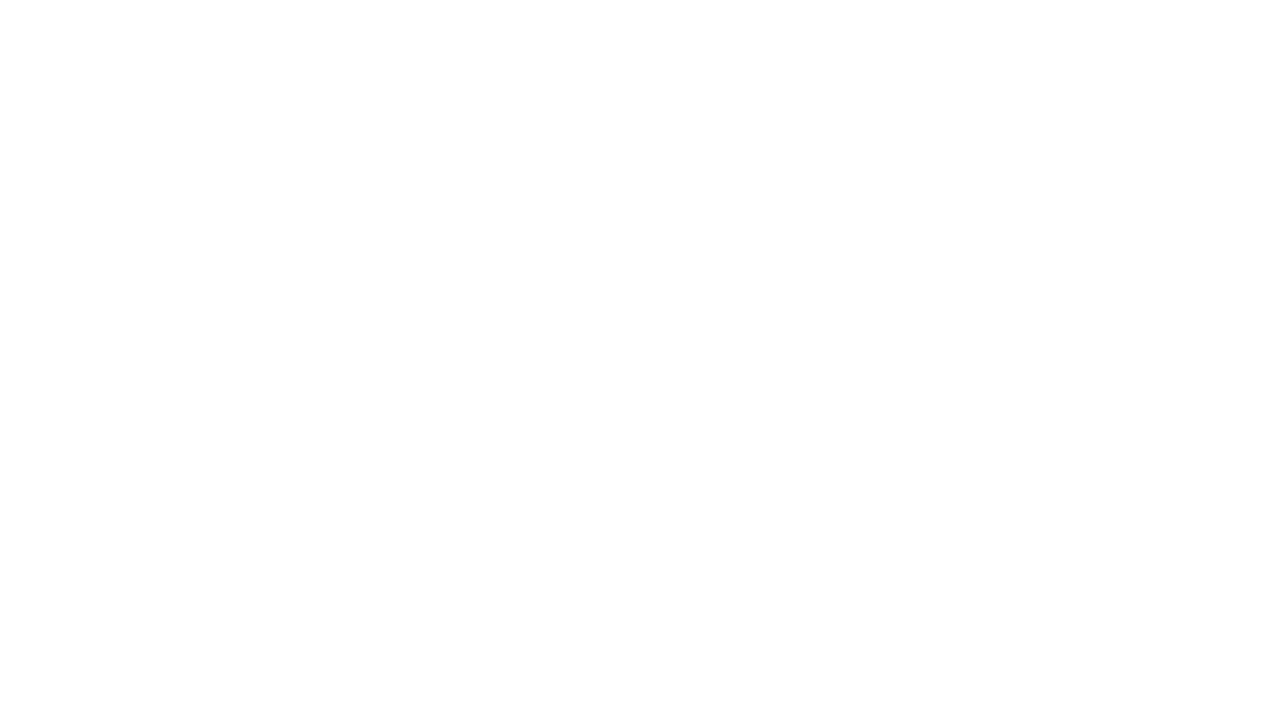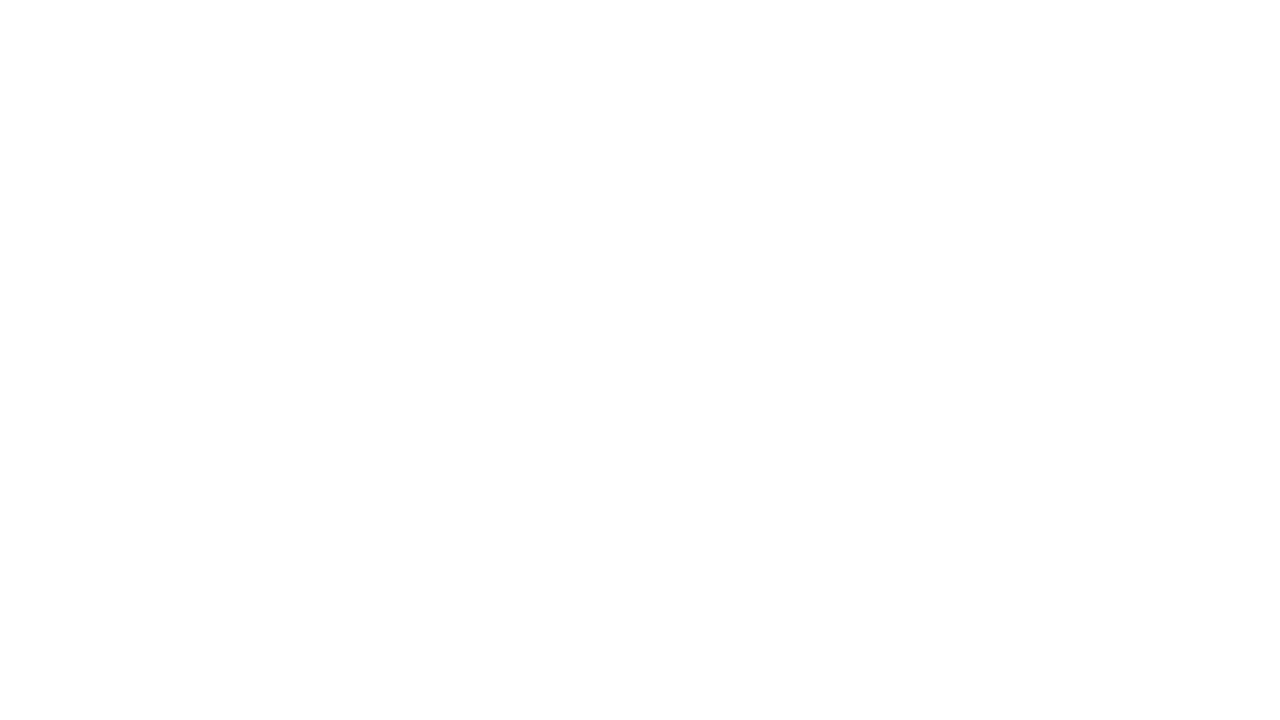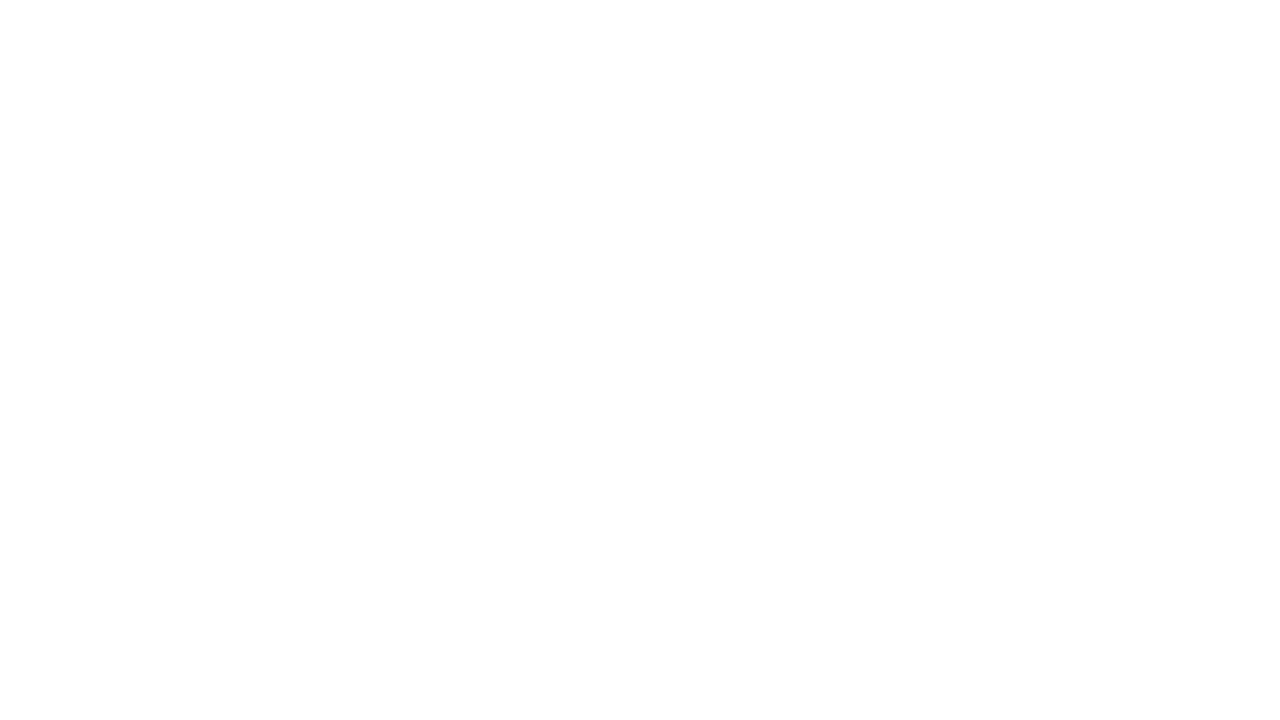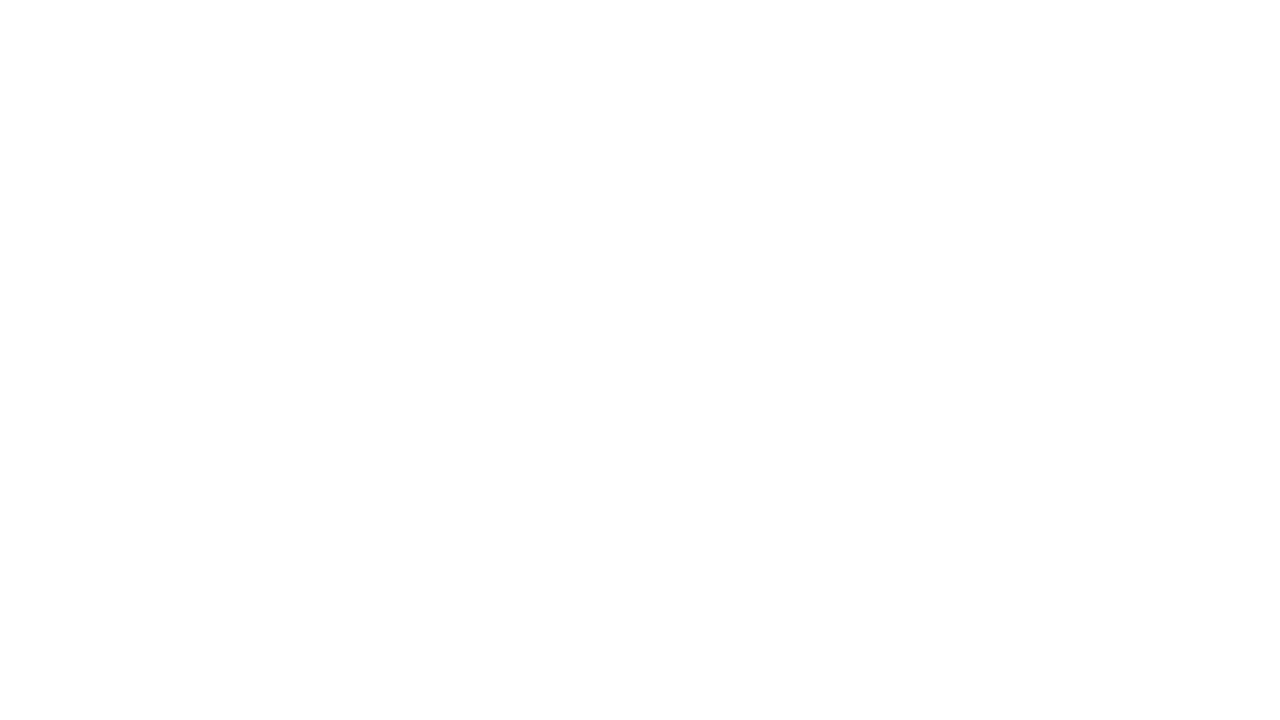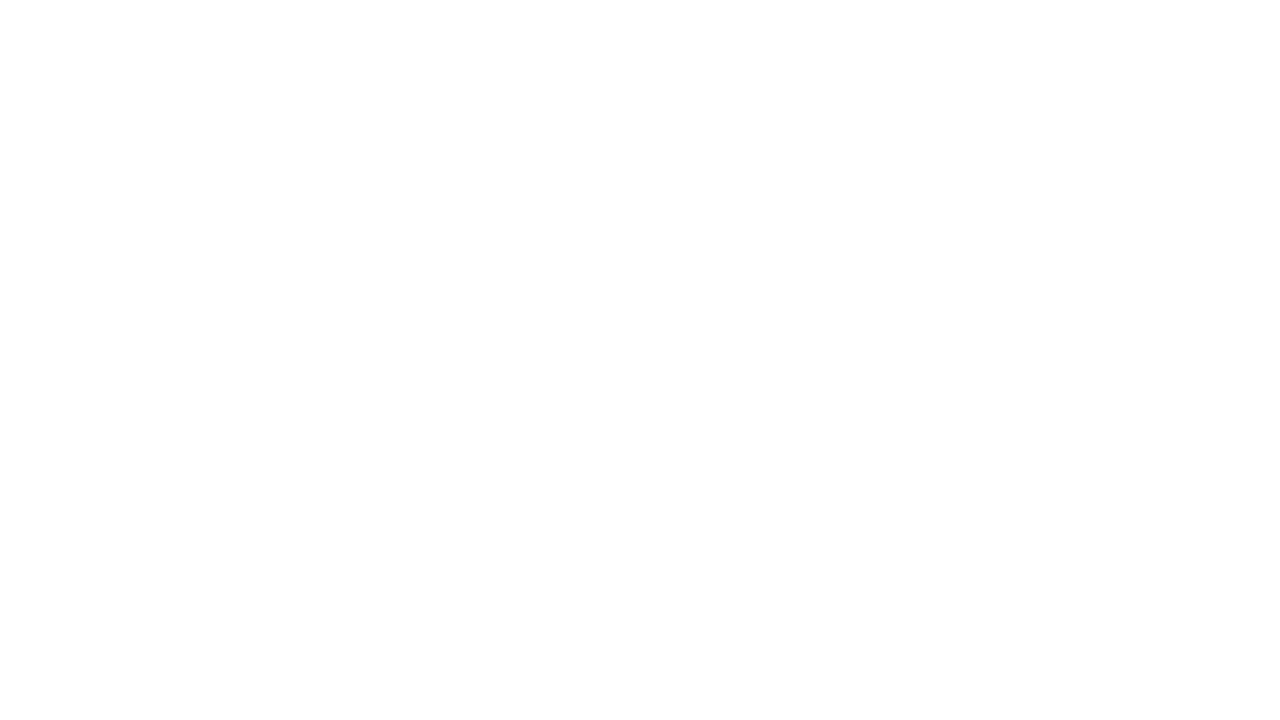ДЕНЬ 01
Осматриваем ландшафт
СЕГОДНЯ
Стартуем с концепций Tableau и работы с данными, без них сложно сделать понятную визуализацию. А без разбора деталей интерфейса продукта работа не может быть быстрой и комфортной. Начнем с основных элементов визуализаций. Работаем сегодня c классическими таблицами — скучно, но полезно. И обязательно — полезняшки в виде ссылок, материалов и видео для вдохновения.
Ваша главная цель — научиться «видеть» данные.
Мы постарались избежать англоязычных материалов для демонстрации базовых возможностей Tableau. Но не бойтесь искать их сами — у Tableau прекрасное англоязычное сообщество. Его участники щедро делятся материалами.
РАЗБИРАЕМСЯ
Как работать в Tableau
Рабочий лист (Sheet или Worksheet) — основная вкладка для работы в Tableau. Создание визуализаций (диаграмм, графиков, карт) происходит именно здесь. Каждый Лист может быть скопирован в новую рабочую книгу и сохранен отдельно. Вы можете создавать новые Листы, переименовывать их, дублировать, скрывать или удалять.
Дашборд (Dashboard) — это коллекция из нескольких рабочих листов. Он позволяет собрать вместе графики, созданные на Рабочих листах, добавив к ним заголовки, легенды, фильтры и выстроить «рассказ».
История (Story) — это последовательность Рабочих листов или Дашбордов в виде повествования, презентации.
Рабочая область и визуальные обозначения
Рабочая область листа
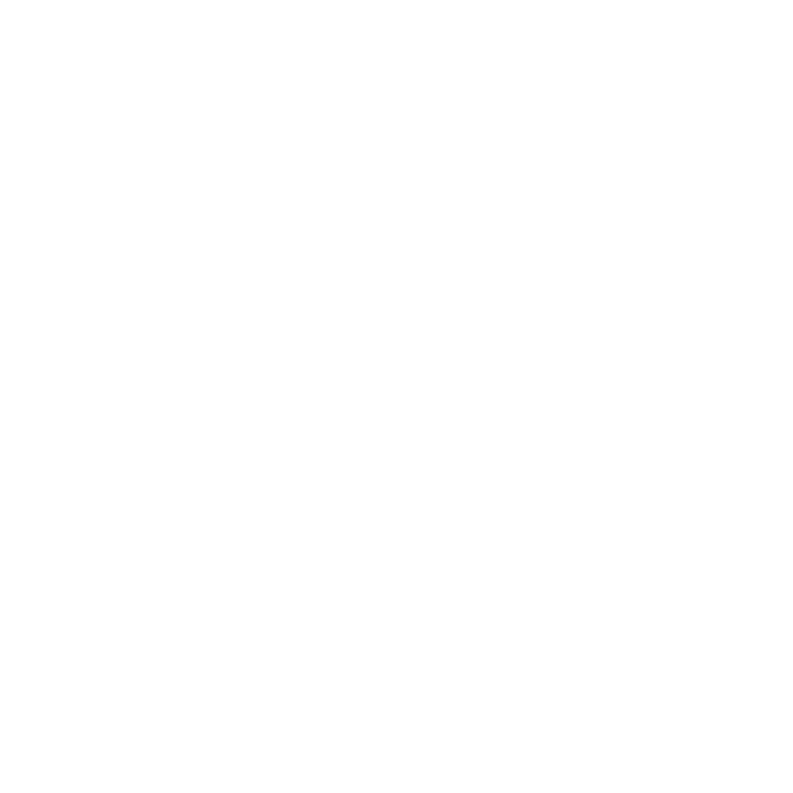
B — Область Pages
C — Область фильтров
D — Область меток (визуального представления данных)
E — Панель инструментов
F — Полки строк (Rows) и столбцов (Columns) (сюда помещаются поля, задействованные в визуализации)
G — Рабочая область
H — Кнопка перехода на начальную страницу
I — Боковая панель (Панель данных или Панель аналитики)
J — Переход на страницу источника данных
K — Строка состояния
L — Созданные рабочие листы, дашборды или истории
M — Для создания нового рабочего листа, дашборда или истории
Визуальные обозначения

A — перейти на начальную страницу.
B — отменить последнее действие.
C — повторить последнее действие, которое отменили с помощью кнопки «Отменить».
D — сохранить изменения.
E — подключить новый источник данных.
F — остановить/запустить автоматические обновления.
G — обновить текущий лист или дашборд (при остановленном автоматическом обновлении).
H — создать новый рабочий лист (либо дашборд или историю при раскрытии списка).
I — создать дубликат текущей вкладки (листа, дашборда или истории).
J — очистить текущий лист или дашборд.
K — переместить строки в столбцы и наоборот.
L — сортировать по возрастанию.
M — сортировать по убыванию.
N — добавить на лист или дашборд подсветку по определенному полю.
O — включить выделения для рабочего листа.
P — включить подписи данных.
Q — зафиксировать оси.
R — настроить вид отображения листа (с заданными шириной и высотой либо в полный экран).
S — добавить или скрыть элементы (заголовок, фильтры, легенды и т. д.).
T — запустить режим презентации.
U — поделиться рабочей книгой.
Как Tableau работает с данными
- выбор источника данных;
- визуализация данных;
- публикация результата.
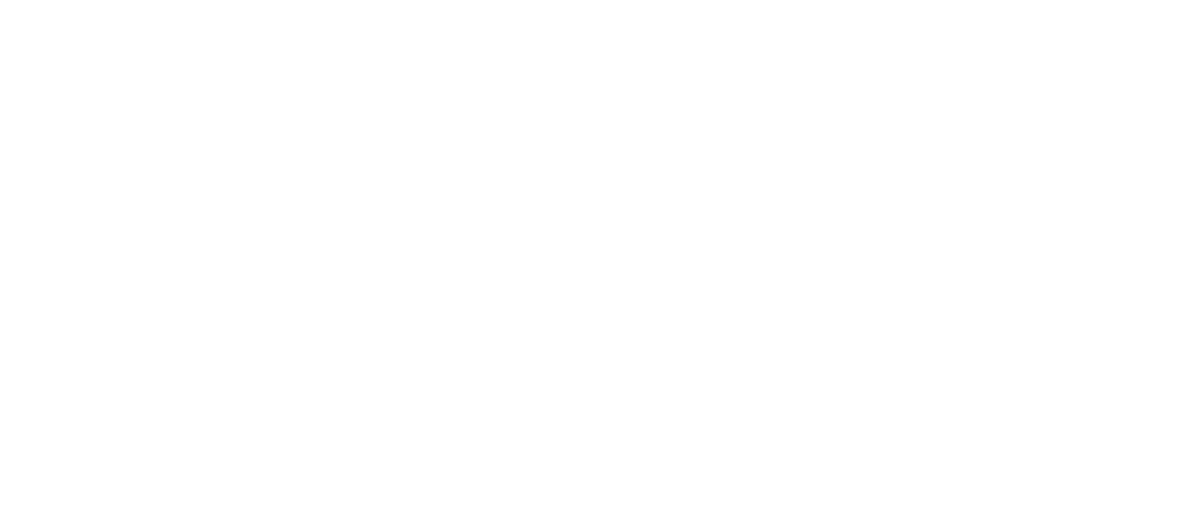
Сначала вы видите файловые типы данных, такие как Excel, CSV, JSON и другие. Затем показаны серверы баз данных, такие как Oracle, SQL Server, MySQL.
Вы также видите последние источники данных, к которым вы подключались ранее.
Кроме того, вы можете подключаться к онлайн-сервисам: Google Analytics, Amazon Redshift, Salesforce и другим. А еще — вставляйте табличные данные из буфера обмена, используя опцию «Текстовые данные».
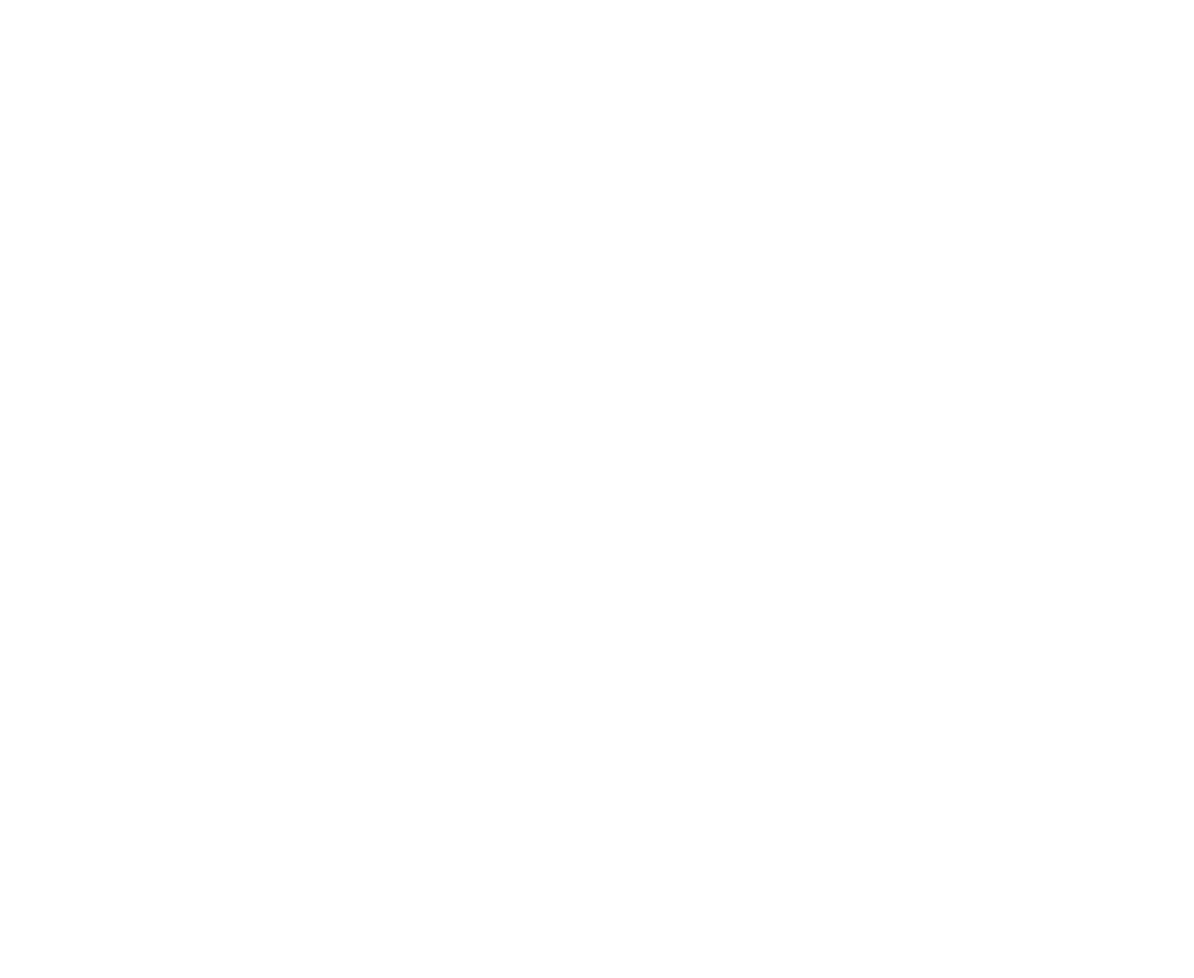
с источниками данных
Выбор типа подключения
Когда нужно? Прямое подключение подходит, если вам нужны самые свежие данные и когда ваш источник данных поддерживает этот тип подключения. Однако прямое подключение замедлять работу при большом объеме данных и/или сложных запросах.
Чтобы поддерживать экстракт в актуальном состоянии, настройте его автоматическое или ручное обновление.
Когда нужно? Экстракт подключение подходит для тех случаев, когда вам не нужны самые свежие данные или когда ваш источник данных не поддерживает прямое подключение.
Вкладка DataSource
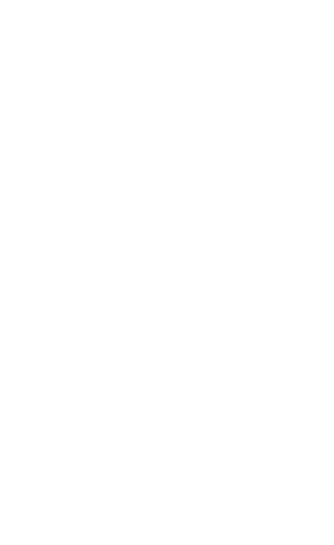
На этом экране вы можете:
- Просмотреть данные в источнике, чтобы убедиться, что они правильно загружены и отформатированы.
- Выбрать способ объединения таблиц (relationships, join, union).
- Выбрать тип подключения Live/Extract.
- Настроить типы полей.
- Переименовать поля.
- Скрыть ненужные поля.
- Добавить фильтры на уровне источника данных.
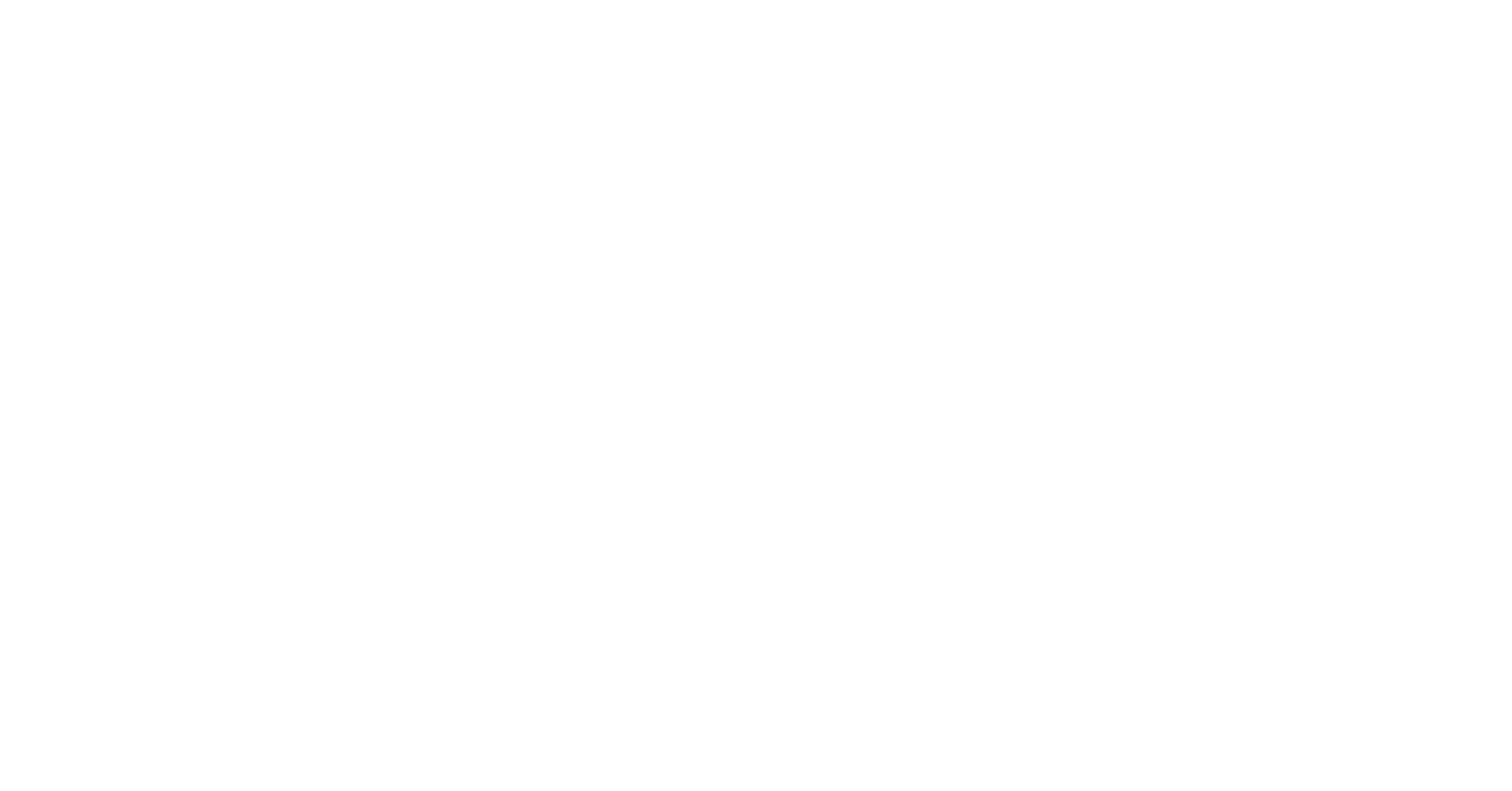
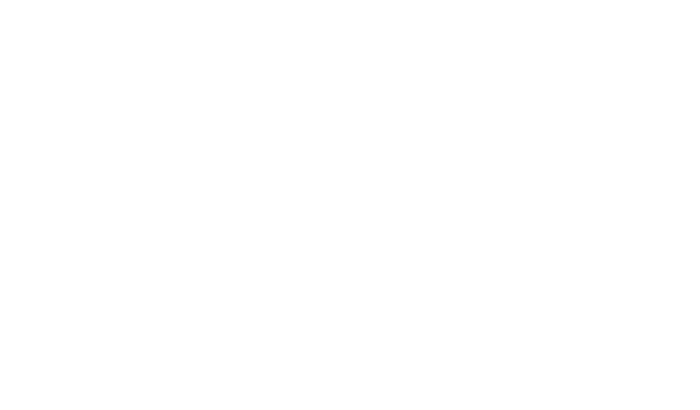
Типы связи данных
Чтобы создать модель данных, перетащите нужные таблицы из списка таблиц в правую верхнюю часть экрана на вкладке Data Source.
В Tableau Desktop три типа связей: Relationships, Join и Union.
Relationships
Возьмем две таблицы. В одной записаны заказы, в другой — список тех из них, которые были возвращены. В дашборде мы хотим показать, какой в прошлом месяце был процент возвратов от общего количества заказов. Для того, чтобы это сделать, нам нужно найти поле, которое содержится в обеих таблицах. Это поле с порядковым номером заказа, т.е. его ID. Оно является ключом для связи двух таблиц без объединения их в одну. По нему Tableau быстро находит в общем списке заказов возвращенные.
Чаще всего ключи — цифровые значения, ID. Такие значения обрабатываются быстрее всего, поэтому это наилучший способ связи таблиц.
Посмотрите на объяснение типов джойнов ниже.
Вы можете создавать юнион между таблицами Excel, Google Sheets, JSON и CSV. А также между таблицами в базах данных Amazon Redshift, Google BigQuery, HP Vertica, Microsoft SQL, MySQL, Oracle, PostgreSQL.
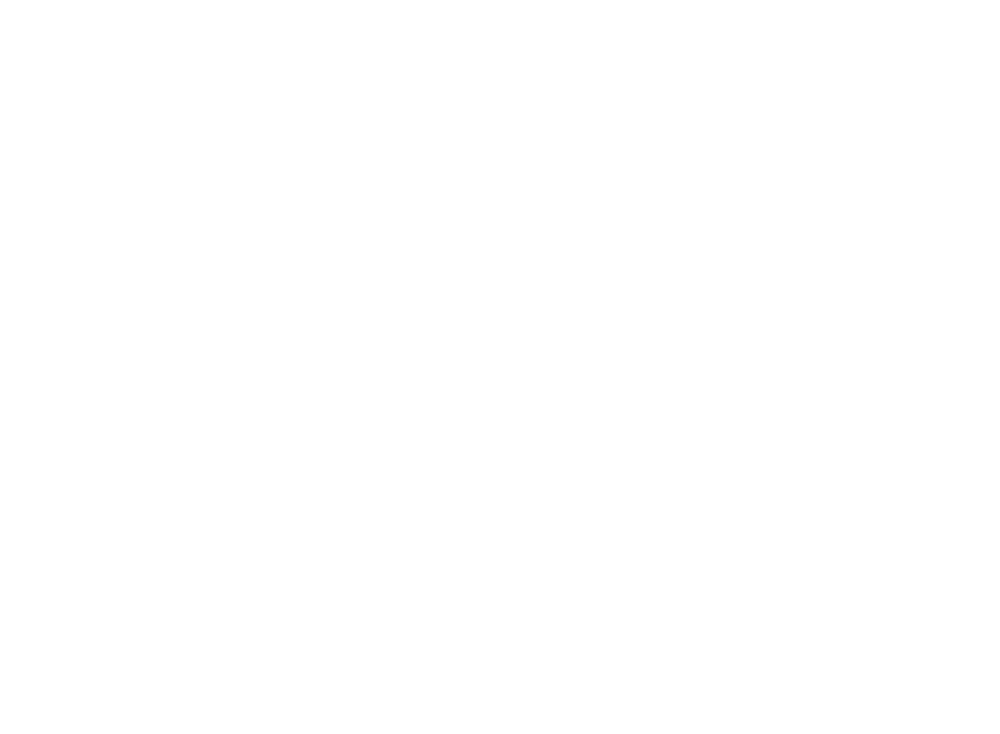
Чаще всего данные в «сыром» виде не пригодны для загрузки в системы аналитики и дальнейшего анализа.
Чтобы привести их в порядок, нужно провести процедуры по извлечению, преобразованию и загрузке данных. Для этого существуют специальные ETL-инструменты (от англ. Extract, Transform, Load).
ETL-продукт от Tableau называется Tableau Prep. У него интуитивный интерфейс, схожий с Tableau Desktop.
Измерения и меры (Dimensions и Measures).
Дискретные и непрерывные поля
Чтобы работать с данными, надо понимать, как они устроены.
Когда Tableau подключается к источнику данных, все столбцы с данными превращаются в поля на панели данных.
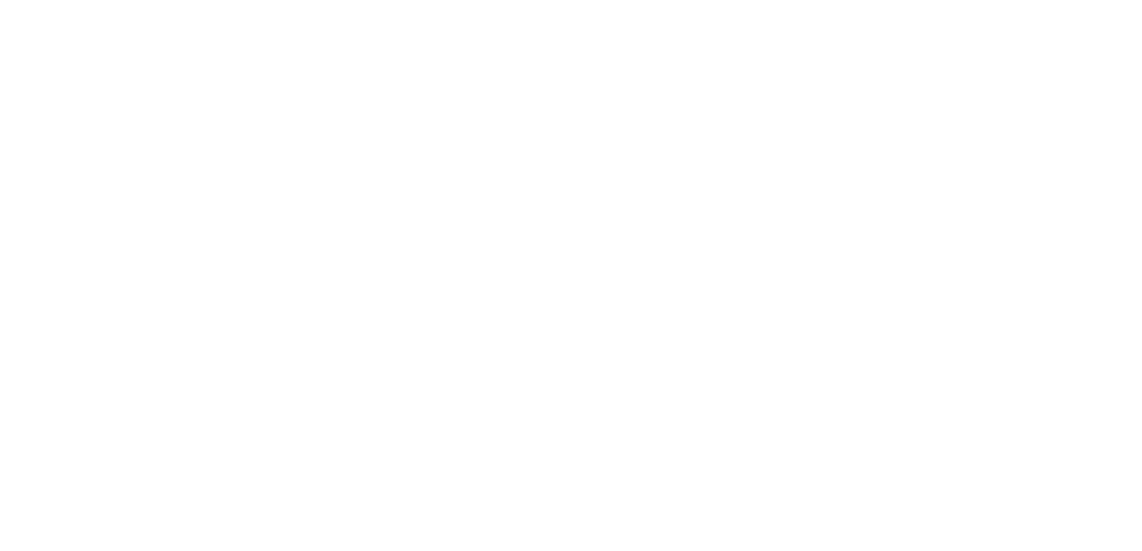
Представим, что вам нужно проанализировать продажи. Вряд ли вас устроит ответ 1,5 миллиарда (а это сумма выручки по всем проданным товарам в вашем источнике данных). Для анализа нужны определенные срезы данных: по годам, по категориям товаров, по типам клиентов.
Меры — это поля с количественными данными. Меры в Tableau автоматически агрегируются при добавлении на визуализацию (например, суммируются).
На панели данных Измерения находятся над серой чертой, Меры — под чертой.
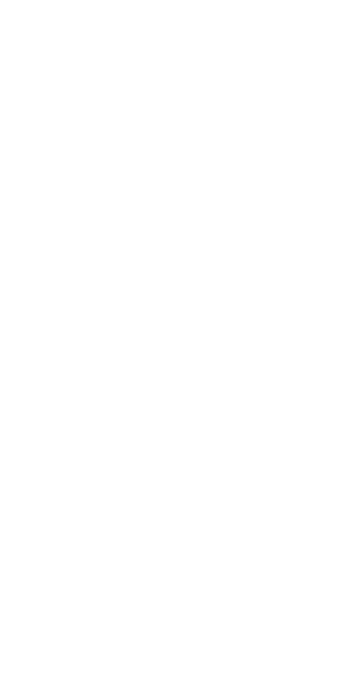
Дискретные поля можно узнать по синему цвету. Они содержат отдельные значения и создают заголовки на визуализации. Примеры дискретных данных: названия регионов, имена клиентов, коды товаров.
Непрерывные поля — зеленого цвета. Они принимают значения из определенного диапазона, а на визуализации создают ось. Примеры непрерывных данных: вес, рост, количество проданных товаров, прибыль, температура.
Поля становятся похожими на цветные пилюли. По-английски поля в этой области так и называются — «pills».
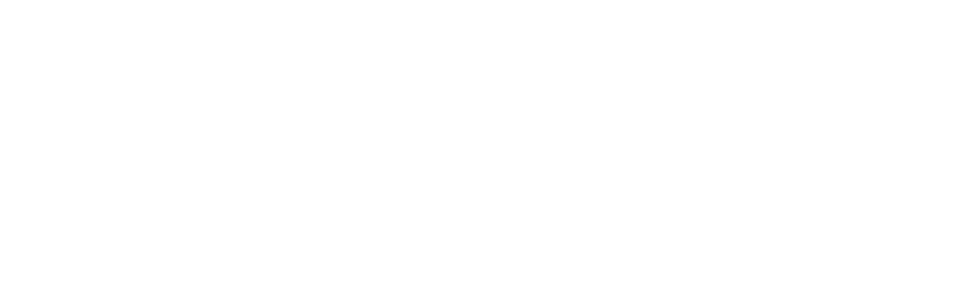
- Discrete Dimension*
- Discrete Measure
- Continuous Dimension
- Continuous Measure*
Дискретные меры и непрерывные измерения вообще встречаются? Да! В карусели ниже примеры таких случаев.
Поля и их типы
Присвоенный полю тип данных можно узнать из пиктограммы и в контекстном меню нужного поля. Там же можно изменить присвоенный тип данных.
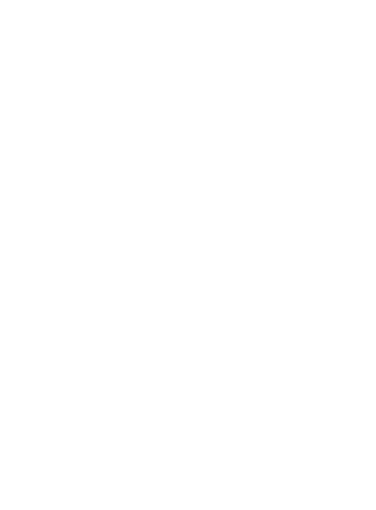
Быстрый способ изменить тип данных в поле или присвоить ему геороль — кликнуть на пиктограмму слева от поля на панели данных и сделать нужный выбор.
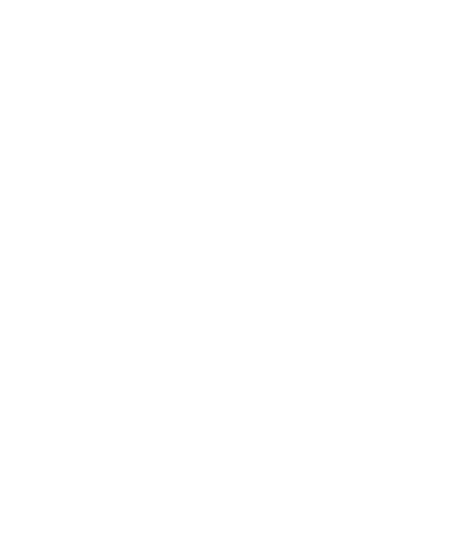
Для Дискретных Измерений можно создавать псевдонимы (alias) для отдельных значений. Эти псевдонимы будут использоваться на визуализации, но не повлияют на оригинальные значения поля. Например, можно назвать яблоки «фруктами», а огурцы «овощами».
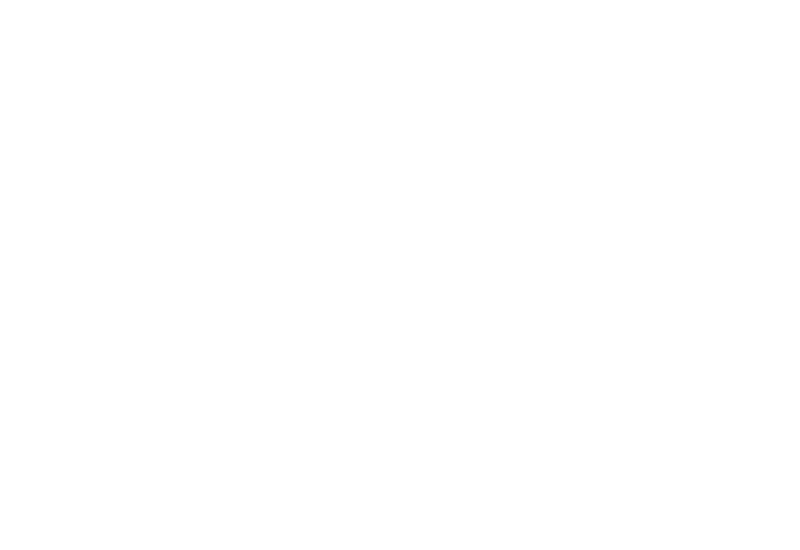
Tableau умеет создавать поля не только на основе источников данных, но и генерировать их автоматически. Чтобы их не перепутали с полями, загруженными из источника, автоматические поля выделены курсивом.
- Count
- Measure Names & Measure Values
- Latitude (generated) & Longitude (generated)
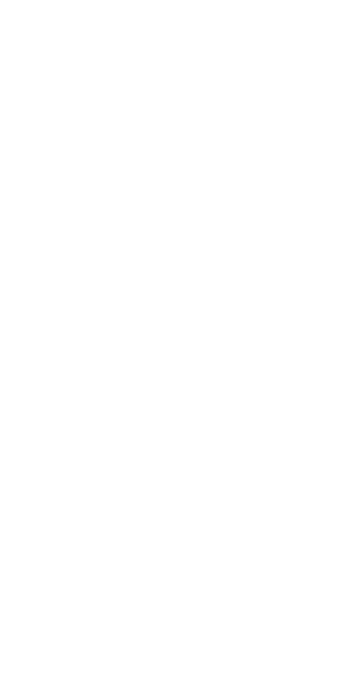
По сути, это счетчик строк, по которому удобно проверять качество загруженных данных. Если вы знаете, что в исходной таблице должно быть 1 300 строчек, именно это поле покажет, все ли они загружены в Рабочую книгу. Аналогом поля Count является поле с числом 1.
Дискретное поле Measure Names — это измерение, которое содержит названия всех мер в вашем источнике данных. Просто как список названий всех полей, которые находятся под чертой: прибыль, продажи, количество заказов и т.п.
Непрерывное поле Measure Values содержит набор всех мер из вашего источника данных. При добавлении поля на визуализацию появляется отдельная область (полочка) под карточкой меток, на которой можно оставить только необходимые меры.
Больше информации про Measure Names & Measure Values будет в дне 11.
Если Tableau распознает в источнике поля с геоданными, оно автоматически создаст для них поля с геокоординатами: Широтой и Долготой. Без лишних сложностей можно построить карту и показать на ней нужные данные.
Больше информации про Latitude (generated) & Longitude (generated) будет в дне 10.
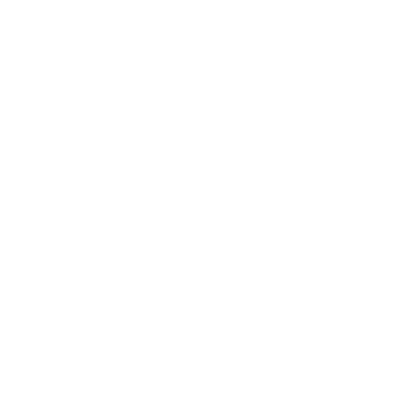
Как создавать визуализации
Все визуализации составляются из разных полей, как набор кубиков конструктора Лего. Одни кубики влияют на макет и структуру визуализации (Rows/Columns), другие — на внешний вид (Marks: Color, Size, Shape, Detail), третьи — на выборку данных (Filters).
Есть несколько подходов к созданию визуализаций, но наиболее правильным будет такой маршрут:
- Определение нужных полей (Dimensions, Measures).
- Добавление выбранных полей в области Rows/Columns для получения структуры виза.
- Если необходимо, то настройка фильтров (Filters).
- Изменение внешнего вида (Marks...).
- Добавление контекста (Labels, Tooltips).
- Прочие настройки: форматирование, размер визуализации, «докручивание» внешнего вида.
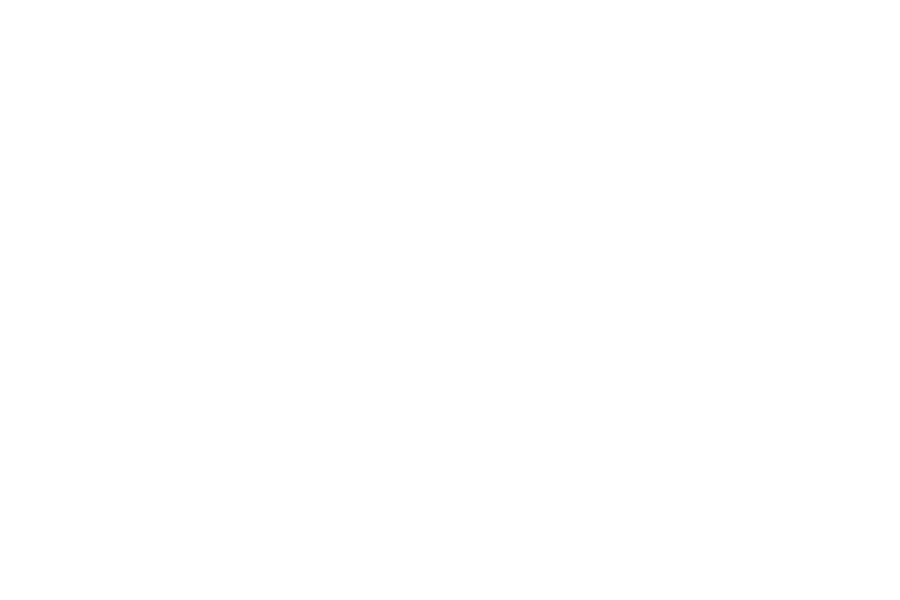
- На схеме показаны области, которые «создают» визуализации:
- фильтры;
- структура визуализации (какие поля должны быть на осях, в категориях);
- внешний вид (цвет, размер, подписи, способ визуализации);
- в центре экрана есть область автоматической визуализации Magic Zone. Tableau использует магию Show Me.
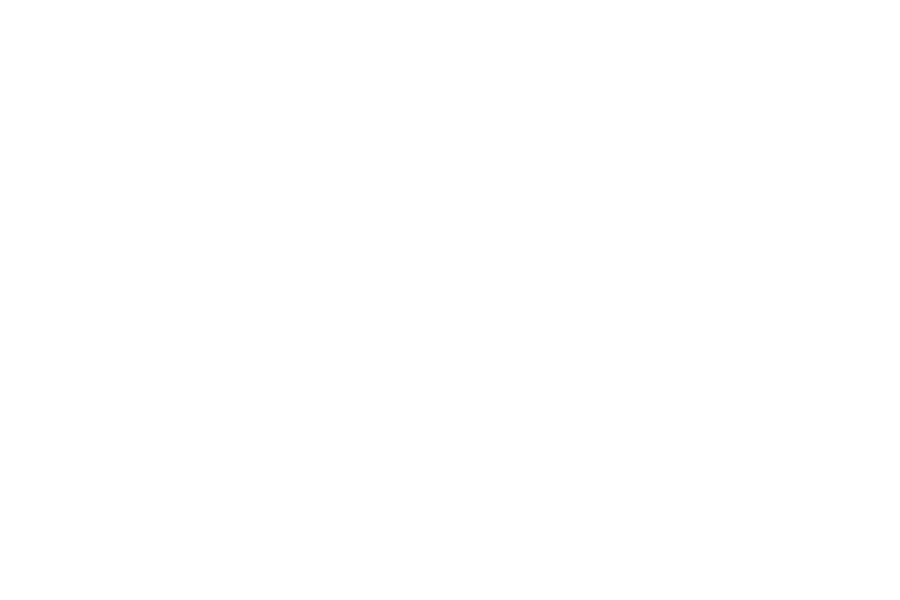
Набор лучших практик по визуализации данных у вас под рукой. В правом верхнем углу рабочего листа Tableau собраны 24 виза с подсказками, как их получить.
Файловые типы данных показываются в самом начале, затем перечислены серверы баз данных или последние источники, к которым вы подключались. Вы также можете напрямую вставлять табличные данные из буфера обмена.
1. Получите рекомендации. Выберите виз в Show Me и наведите мышью на его пиктограмму. Внизу появится подсказка, какие типы полей нужны для создания виза. Или через Shift выделите категории и меры, которые хотите визуализировать. Откройте меню Show Me. Выберите подходящий вам вариант диаграммы (красным прямоугольником Tableau подсвечивает оптимальный виз).
2. Постройте самостоятельно. Добавляйте поля в области Строк, Столбцов, Меток (Rows, Columns, Marks) или же напрямую в область визуализации.
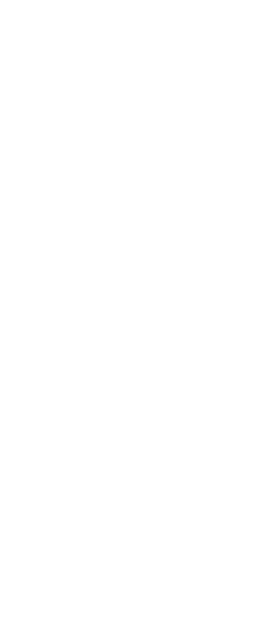
Из чего состоит визуализация?
Внешний вид визуализации полностью зависит от выбранной системы координат. Их 3 вида: Декартова, полярная и географическая.
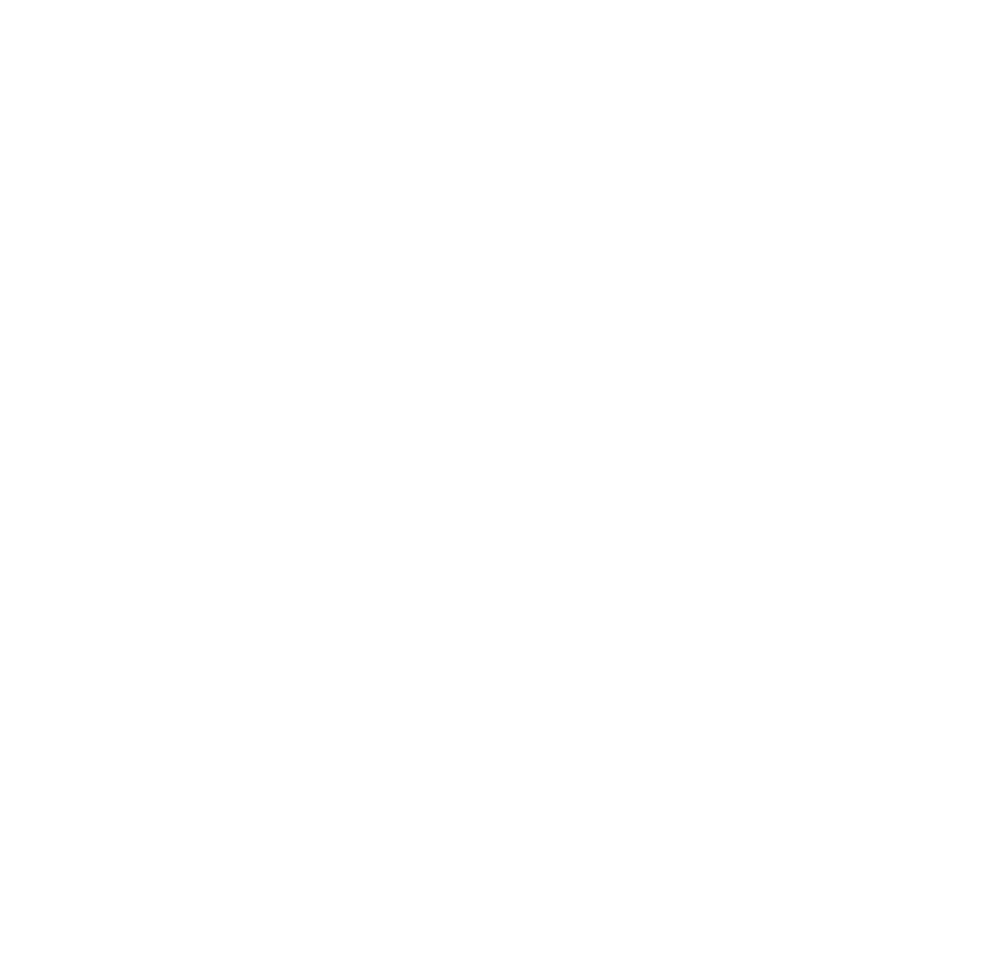
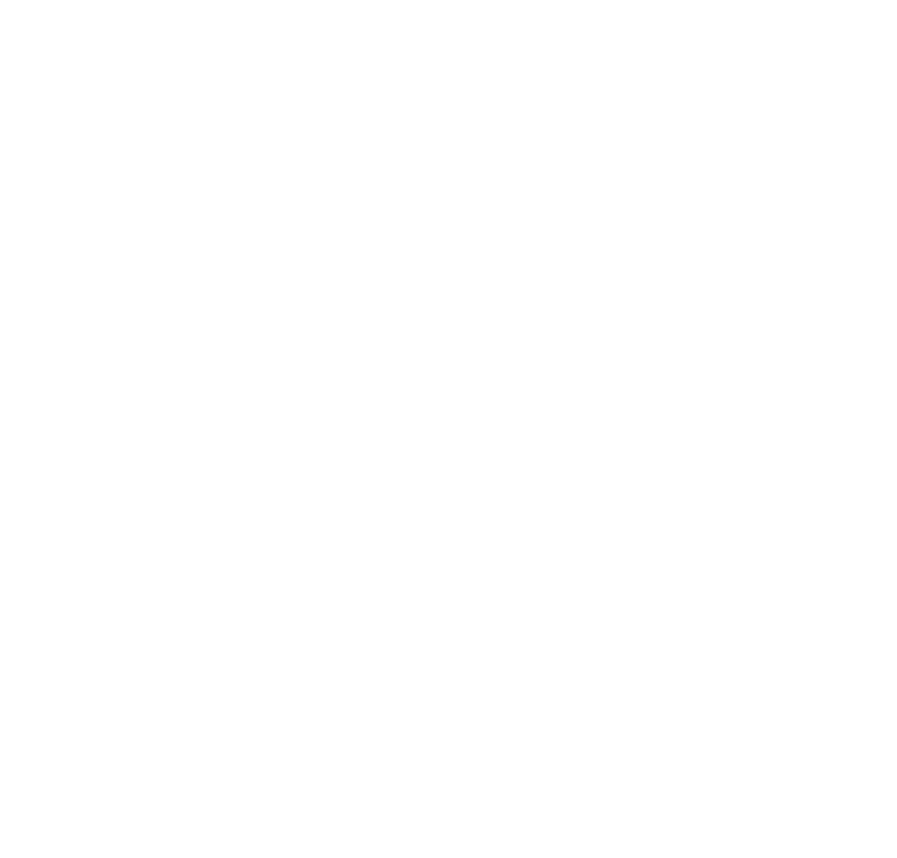
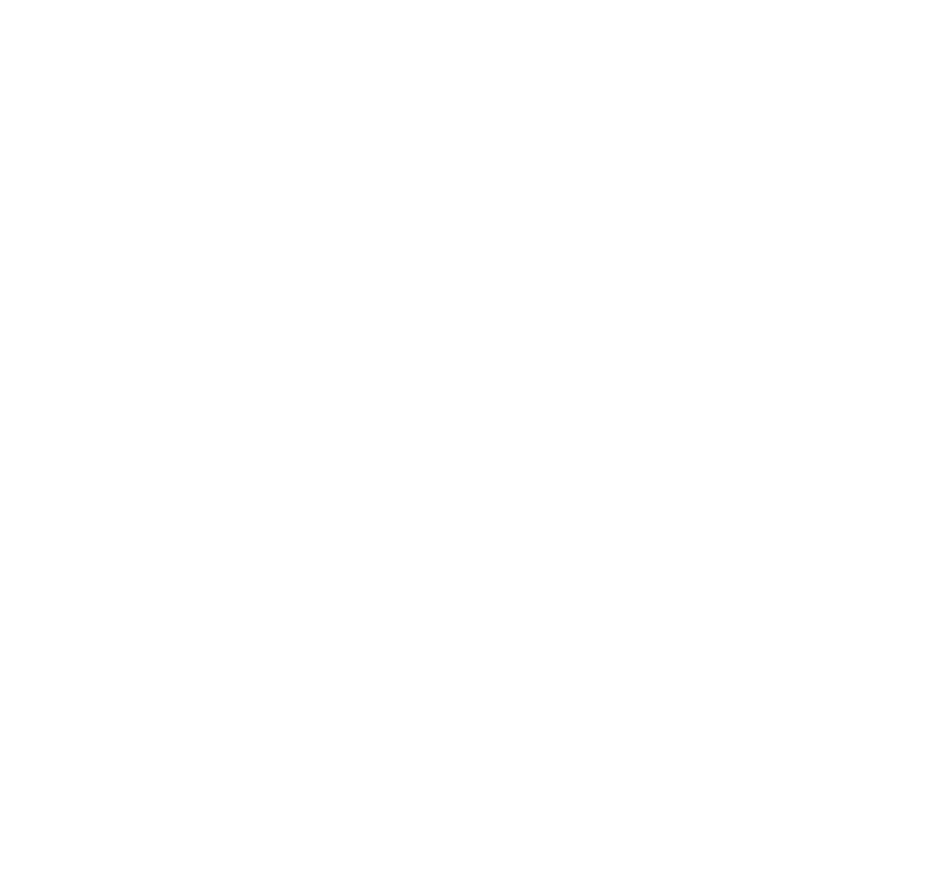
Помните, что для правильного понимания данных важна Легенда. Она нужна, если у визуализации есть условные обозначения: цвета, формы или размера. Чтобы увидеть и настроить Легенду, нажмите на стрелку раскрывающегося списка в правом верхнем углу Листа и выберите этот пункт.
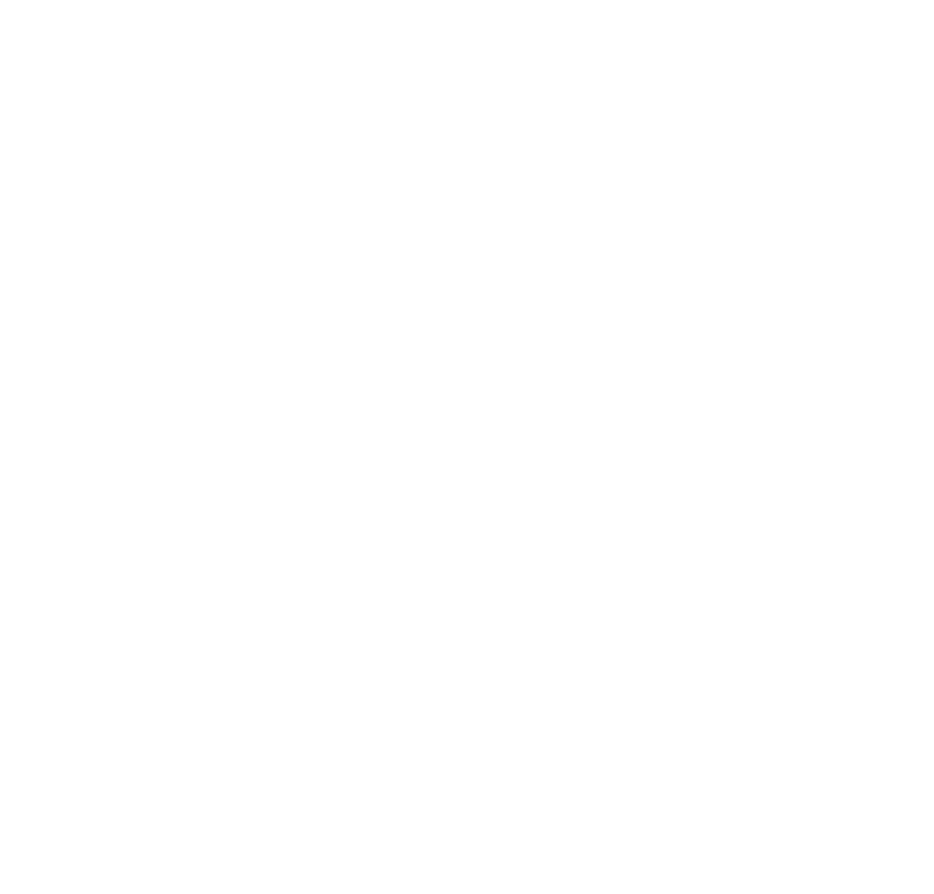
Пробуем сделать таблицу
Чтобы построить таблицу в Tableau нужны только поля Измерений, а Меры добавляем на карточку Меток в область текста. Или пользуемся всемогущим меню Show Me: выделяем нужные измерения и меры, нажимаем на пиктограмму таблицы (text table) в Show Me и наслаждаемся результатом.
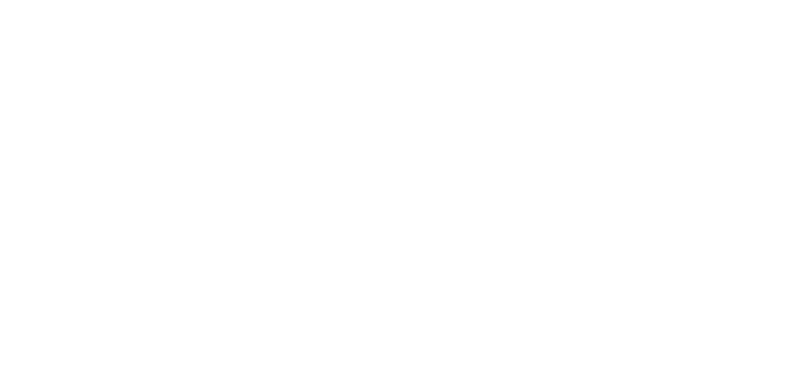
У всего есть область применения.
С таблицами эффективно:
- сравнить несколько разнородных показателей, например, План/Факт анализ (см. пример 1);
- показать значения с высокой точностью после запятой (см. пример 2 );
- переходить от табличной отчетности к визуальной аналитике (и обратно, когда вам говорят: это хорошо, но покажите мне ЦИФРЫ!).
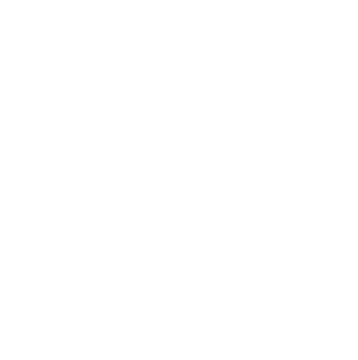
Сохранение результатов
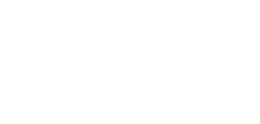
Формат twb — это файл рабочей книги Tableau, который содержит только информацию о визуализациях, фильтрах, параметрах и других настройках, которые вы создали в Tableau. Формат twb не содержит самих данных, а только ссылку на источник данных, к которому вы подключились.
Когда нужно? Подходит, если вы хотите сохранить свою работу, но не хотите передавать данные другим пользователям. Однако, чтобы открыть файл twb, вам нужно иметь доступ к источнику данных, к которому он ссылается.
Формат twbx — это файл рабочей книги Tableau, который содержит не только информацию о визуализациях, но и сами данные в формате Tableau Data Extract или Tableau Data Source. Формат twbx позволяет вам упаковать все данные и настройки в один файл, который вы можете легко передавать другим пользователям.
Когда нужно? Когда вы хотите поделиться своей работой с другими, или когда вы хотите работать с данными офлайн. Для того, чтобы открыть файл twbx, вам не нужно иметь доступ к источнику — данные уже включены в файл.
Как поделиться дашбордом
Для Tableau Public
ПРАКТИКУЕМСЯ
О датасете
- Подсчитайте количество записей в датасете.
- Сколько в датасете полей Измерений? Не учитывайте автоматически сгенерированные поля.
- Какие Меры с числовым типом данных с плавающей точкой есть в датасете?
- Найдите страну с максимальным количеством забитых голов. Помните, мы используем таблицы.
- Создайте Алиасы для позиций игроков в футболе (forward, midfielder, defender, not specified). Определите, игроки какой позиции пробежали максимальную совокупную дистанцию.
- Какой футболист сыграл наибольшее количество минут за Италию?
Скачать задание в виде книги Tableau
// Jan van de Snepscheut
ВДОХНОВЕНИЕ
Полезные ссылки по теме
Карта компетенций
Viz of the Day
Визуализации Makeover Monday
Типичные вопросы о Tableau на собеседовании
Полный (и очень user-friendly) справочник по работе с Tableau.